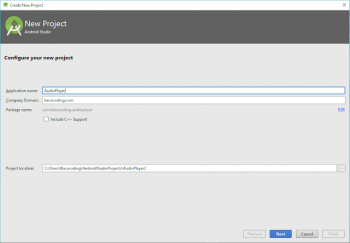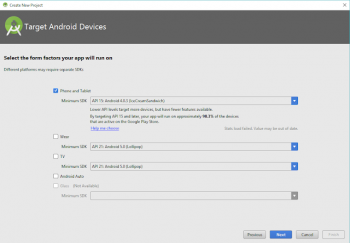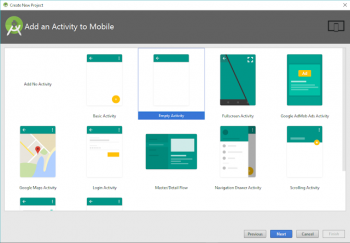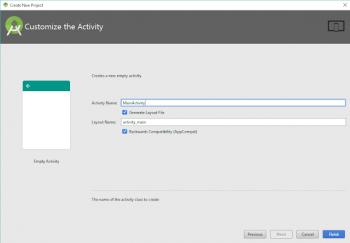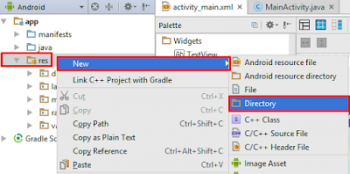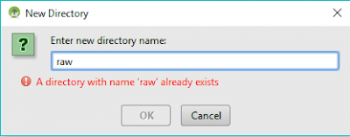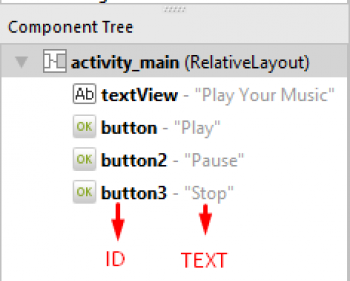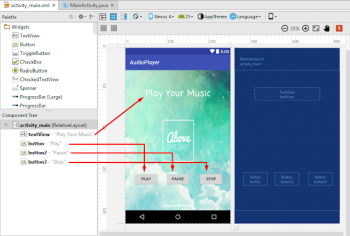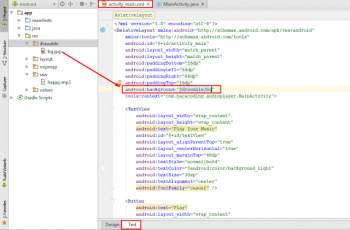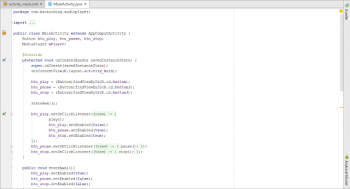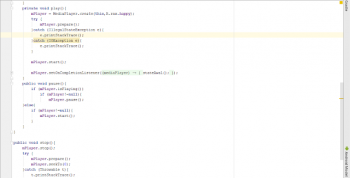- Daftar
- 4 Oct 1988
- Post
- ×
- Like diterima
- 9.123
Persiapan Pemrograman Android di Linux [Android Studio]
Pada kesempatan ini, saya akan membahas persiapan yang dilakukan sebelum memulai pemrograman Android dengan Android Studio.
1. Instal JDK
JDK (Java Development Kit) merupakan bahan dasar yang kita butuhkan untuk pemrograman java. JDK menyediakan kompilator, mesin virtual, dan pustaka (library).
Ada dua jenis JDK di Linux, yaitu Open JDK dan Oracle JDK. Perbedaan Open JDK dan Oracle JDK dapat dibaca di sini. Pada persiapan ini, kita akan menginstal Open JDK saja. Ketik perintah berikut untuk menginstal.
2. Install Android Studio
Android Studio merupakan mesin yang kita butuhkan untuk membuat atau mengembangkan aplikasi Android . Android studio yang digunakan dalam persiapan ini adalah Android Studio 2. Silahkan download Android Studio untuk sistem operasi Linux di Website Developer Android.
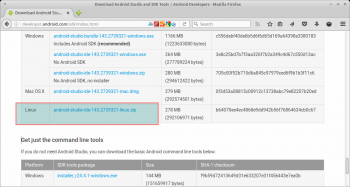
Setelah itu, buka file manager sebagai user root:
kemudian ekstrak arsip zip Android Studio ke direktori /opt.
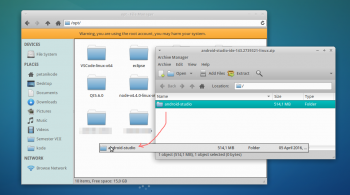
Tambahkan Android Studio di menu sistem anda. Gunakan aplikasi menu editor. di Linux (Xubuntu) yang saya gunakan menu editornya sudah tersedia. Klik kanan pada menu kemudian pilih Edit Applications.
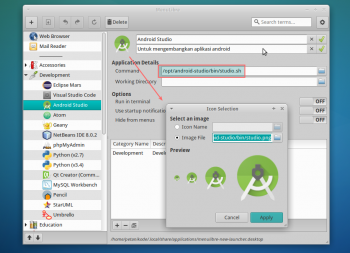
3. Instal Android SDK
Android SDK hampir sama persis dengan JDK. Android SDK menyediakan API, Library, Emulator, dan beberapa peralatan yang diperlukan untuk membuat aplikasi.
4. Update API Android SDK
Android SDK yang beru terinstal masih membutuhkan beberapa komponen lain untuk dapat digunakan. Oleh karena itu, kita perlu melakukan update. Ketik perintah berikut id terminal.
Instal API dan Image Android yang anda butuhkan. Update API Android SDK membutuhkan koneksi internet yang cepat dan stabil. Jika semuanya diinstal, akan memakan banyak ruang (kira-kira sampai 40GB).
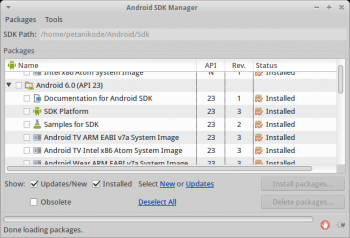
5. Buat Emulator
Emulator kita perlukan untuk men-debug aplikasi. Bila anda memiliki ponsel bersistem operasi android, anda bisa menggunakan ponsel tersebut.
Cara membuat emulator, ketik perintah berikut:
Klik tombol Create untuk membuat emulator baru.
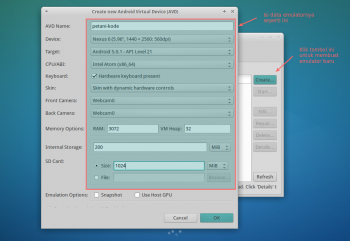
Nilai SD Card dapat dikosongkan bila tidak bisa membuatnya.
6. Uji Coba
Buat sebuah proyek baru (Hello World), kemudian coba jalankan.
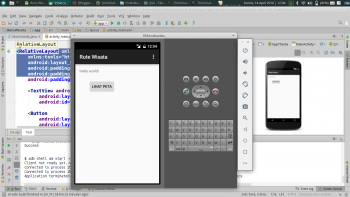
Pada kesempatan ini, saya akan membahas persiapan yang dilakukan sebelum memulai pemrograman Android dengan Android Studio.
1. Instal JDK
JDK (Java Development Kit) merupakan bahan dasar yang kita butuhkan untuk pemrograman java. JDK menyediakan kompilator, mesin virtual, dan pustaka (library).
Ada dua jenis JDK di Linux, yaitu Open JDK dan Oracle JDK. Perbedaan Open JDK dan Oracle JDK dapat dibaca di sini. Pada persiapan ini, kita akan menginstal Open JDK saja. Ketik perintah berikut untuk menginstal.
sudo apt-get install openjdk-8-jdk
2. Install Android Studio
Android Studio merupakan mesin yang kita butuhkan untuk membuat atau mengembangkan aplikasi Android . Android studio yang digunakan dalam persiapan ini adalah Android Studio 2. Silahkan download Android Studio untuk sistem operasi Linux di Website Developer Android.
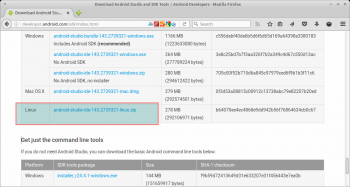
Setelah itu, buka file manager sebagai user root:
sudo thunar
kemudian ekstrak arsip zip Android Studio ke direktori /opt.
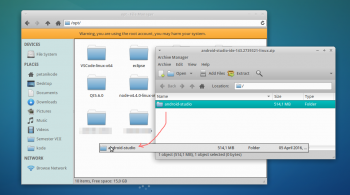
Tambahkan Android Studio di menu sistem anda. Gunakan aplikasi menu editor. di Linux (Xubuntu) yang saya gunakan menu editornya sudah tersedia. Klik kanan pada menu kemudian pilih Edit Applications.
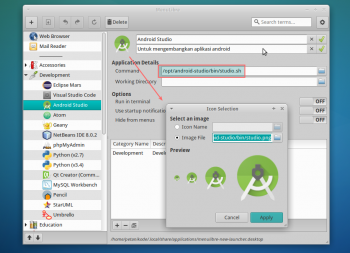
3. Instal Android SDK
Android SDK hampir sama persis dengan JDK. Android SDK menyediakan API, Library, Emulator, dan beberapa peralatan yang diperlukan untuk membuat aplikasi.
4. Update API Android SDK
Android SDK yang beru terinstal masih membutuhkan beberapa komponen lain untuk dapat digunakan. Oleh karena itu, kita perlu melakukan update. Ketik perintah berikut id terminal.
android update sdk
Instal API dan Image Android yang anda butuhkan. Update API Android SDK membutuhkan koneksi internet yang cepat dan stabil. Jika semuanya diinstal, akan memakan banyak ruang (kira-kira sampai 40GB).
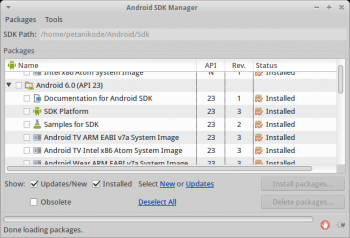
5. Buat Emulator
Emulator kita perlukan untuk men-debug aplikasi. Bila anda memiliki ponsel bersistem operasi android, anda bisa menggunakan ponsel tersebut.
Cara membuat emulator, ketik perintah berikut:
android avd
Klik tombol Create untuk membuat emulator baru.
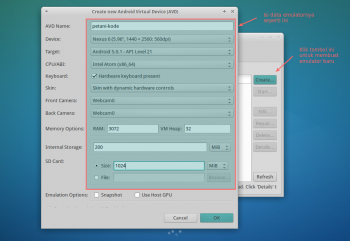
Nilai SD Card dapat dikosongkan bila tidak bisa membuatnya.
6. Uji Coba
Buat sebuah proyek baru (Hello World), kemudian coba jalankan.
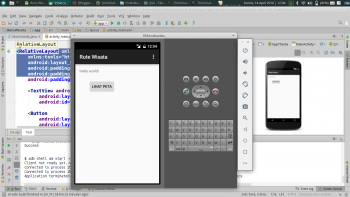
Terakhir diubah:














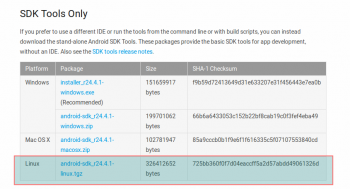
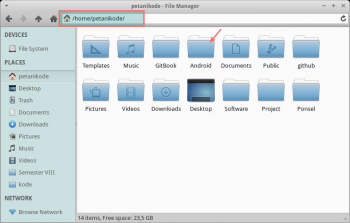
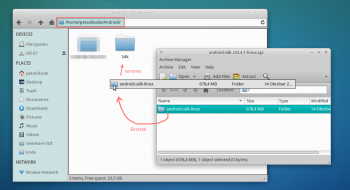
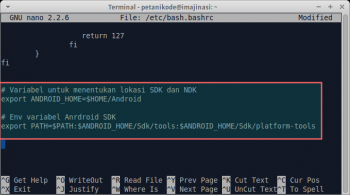
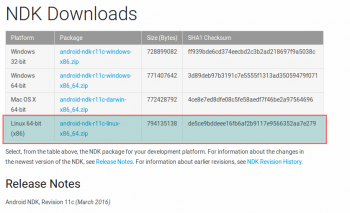
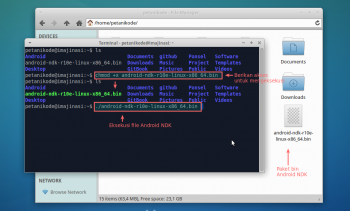
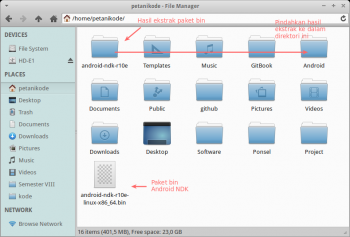
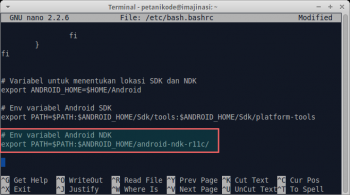
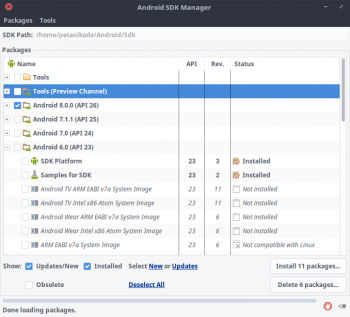
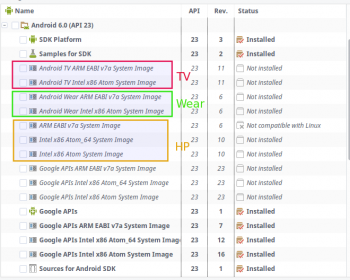
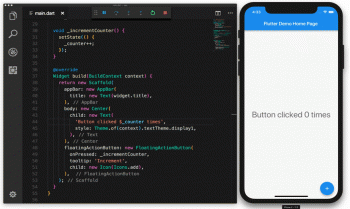
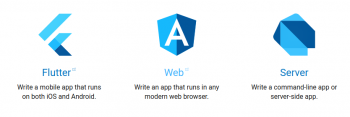
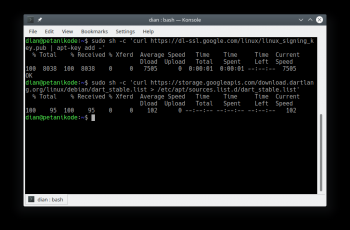
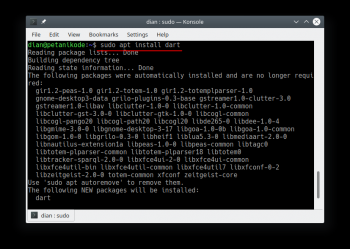
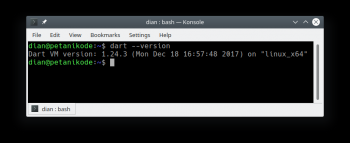

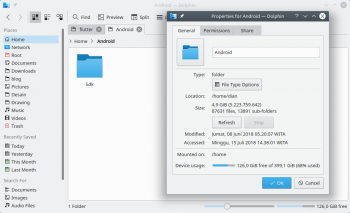
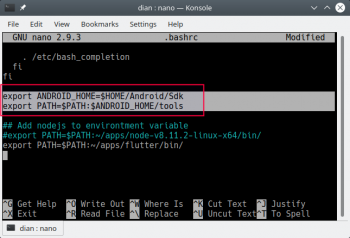
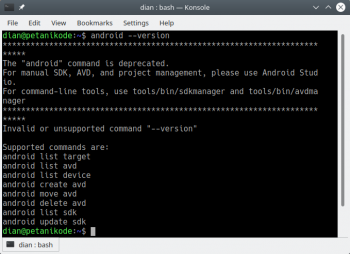
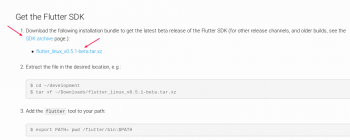
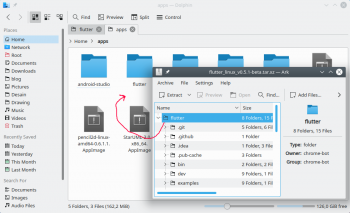
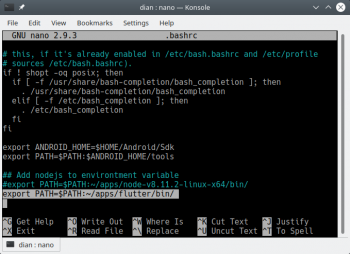
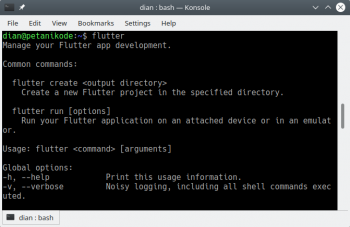
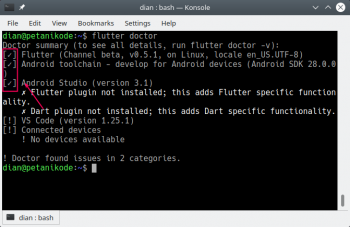
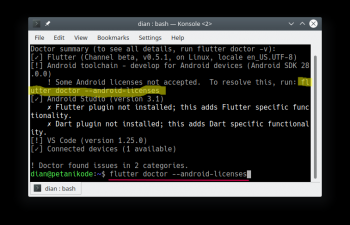
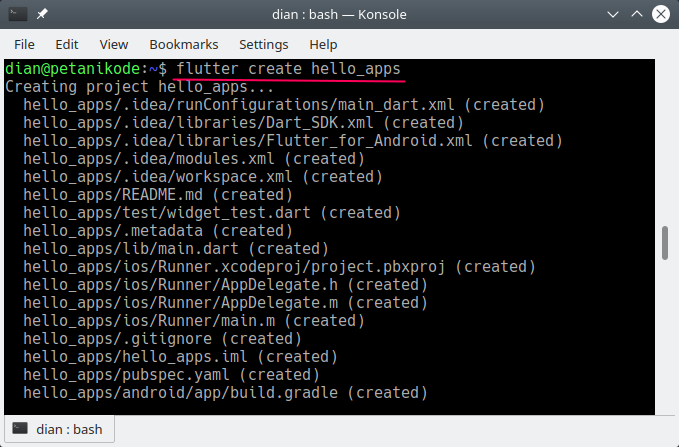
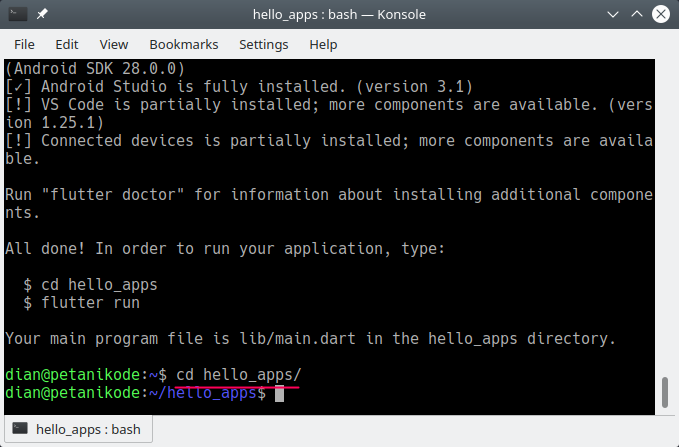
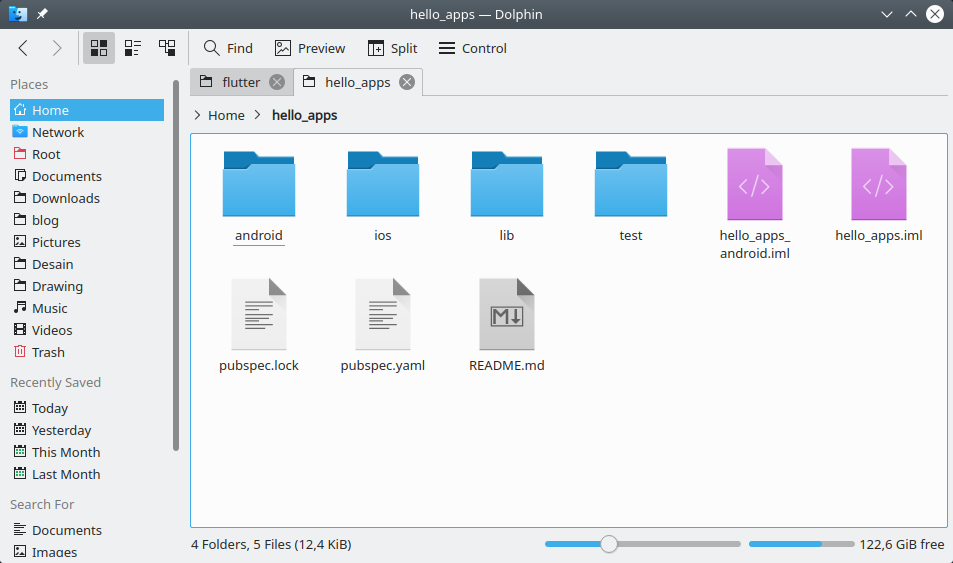
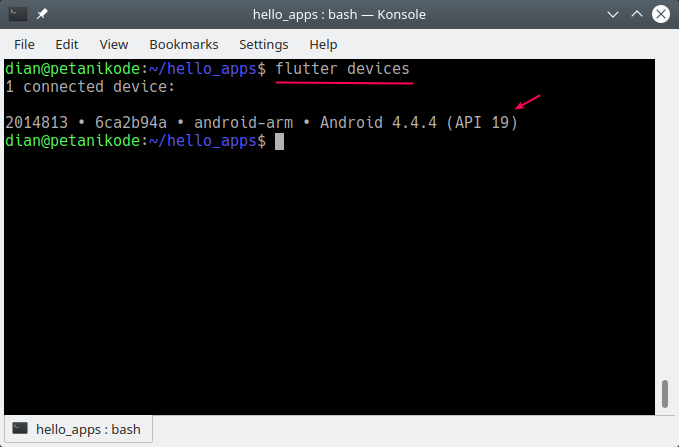
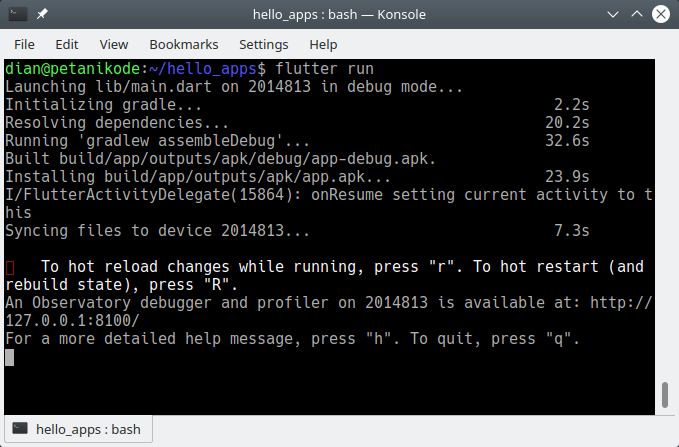
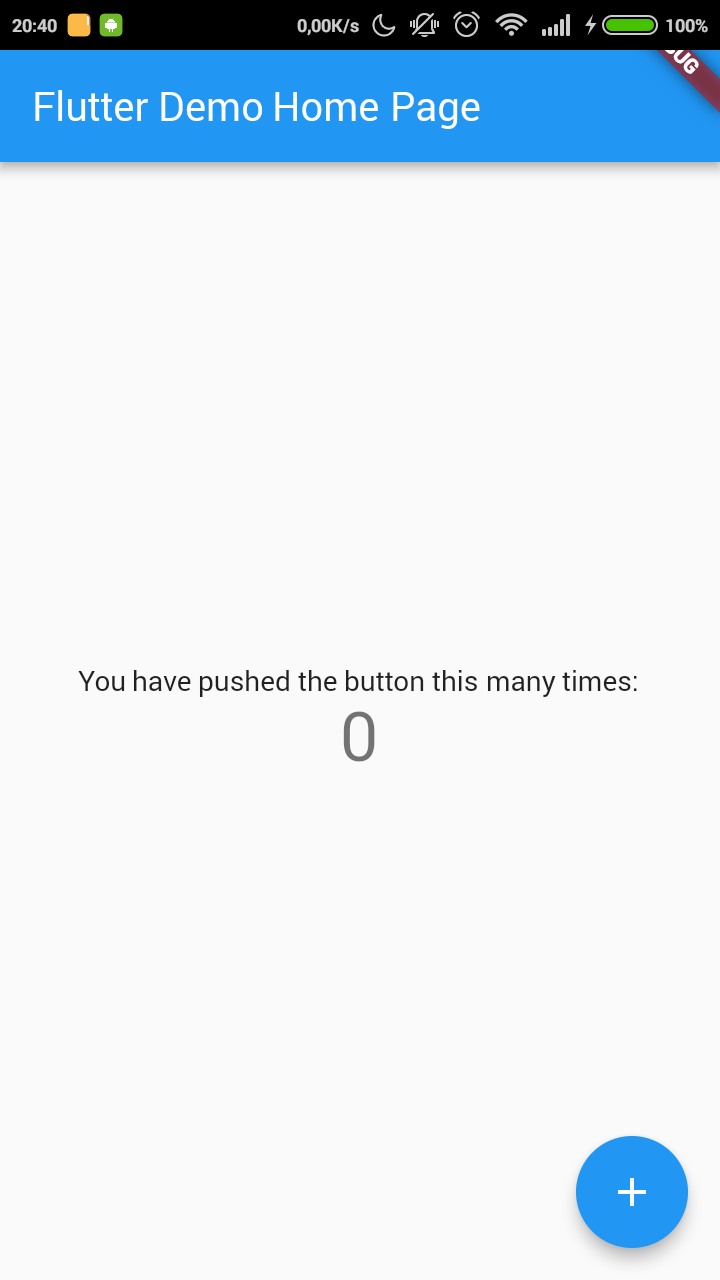
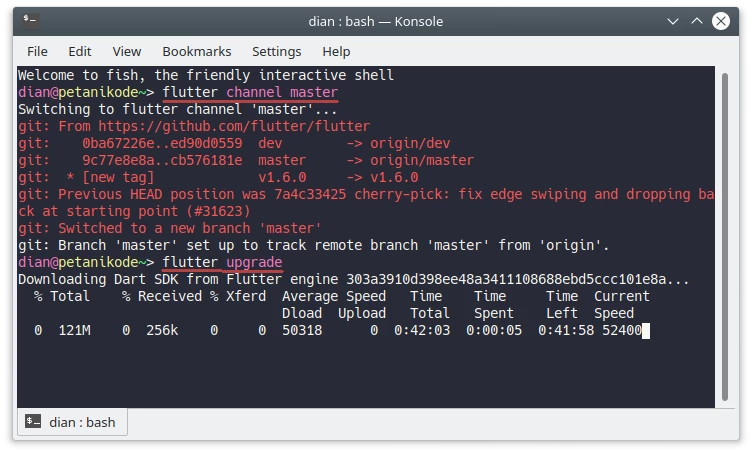
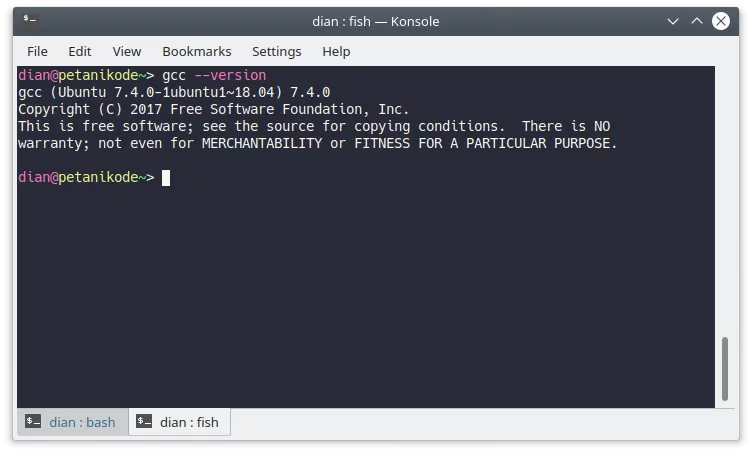
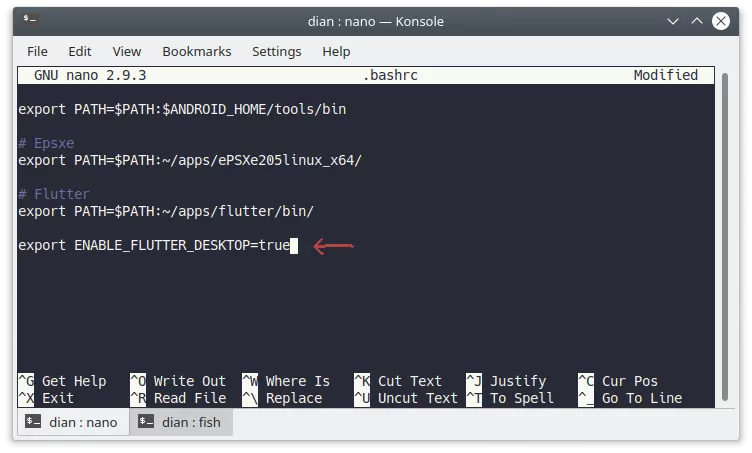
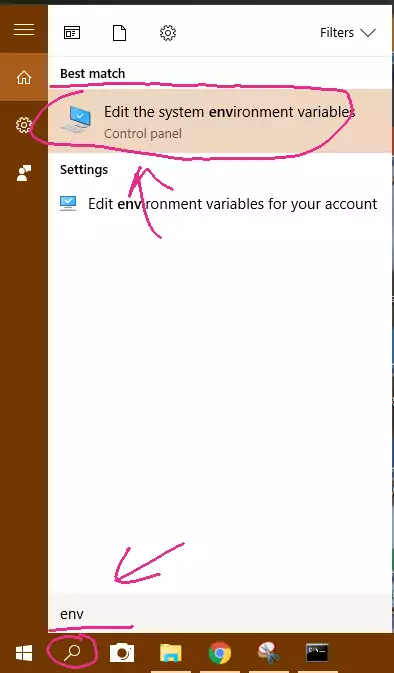
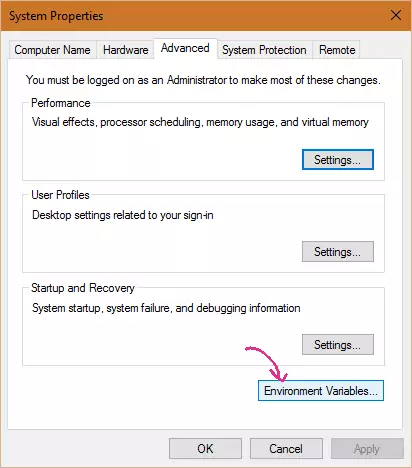
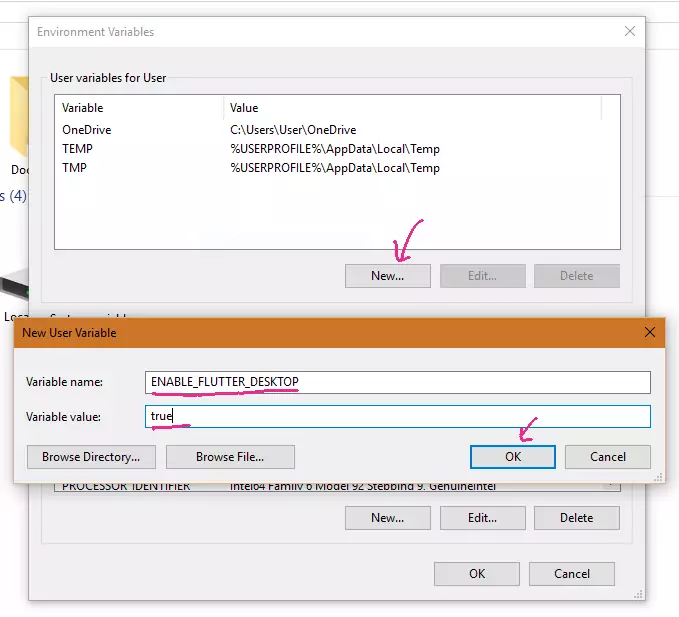
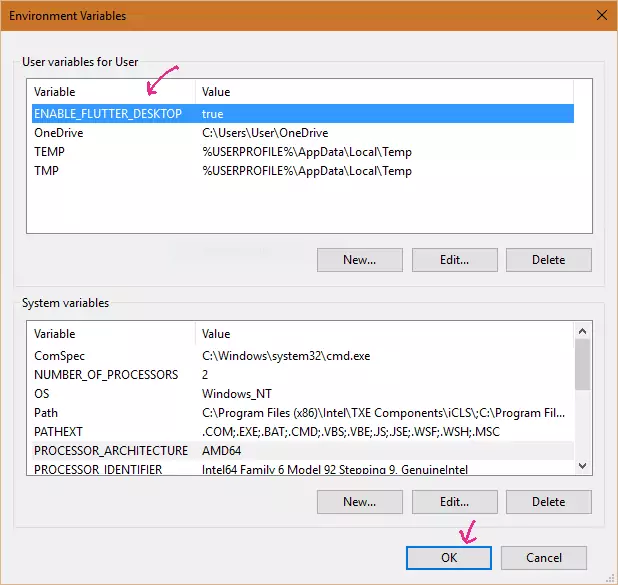
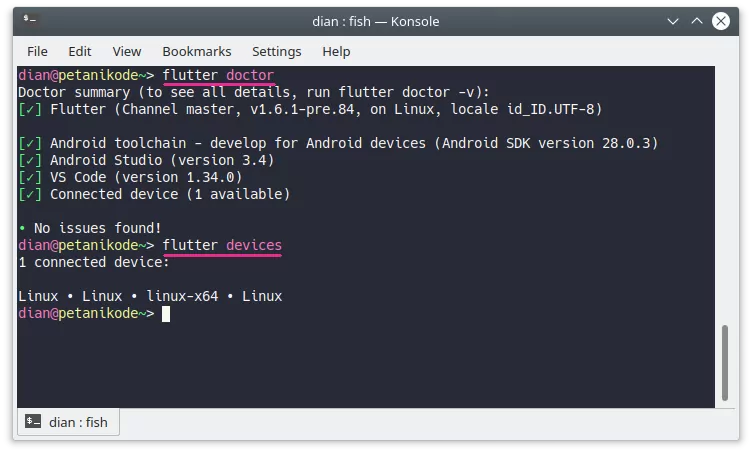
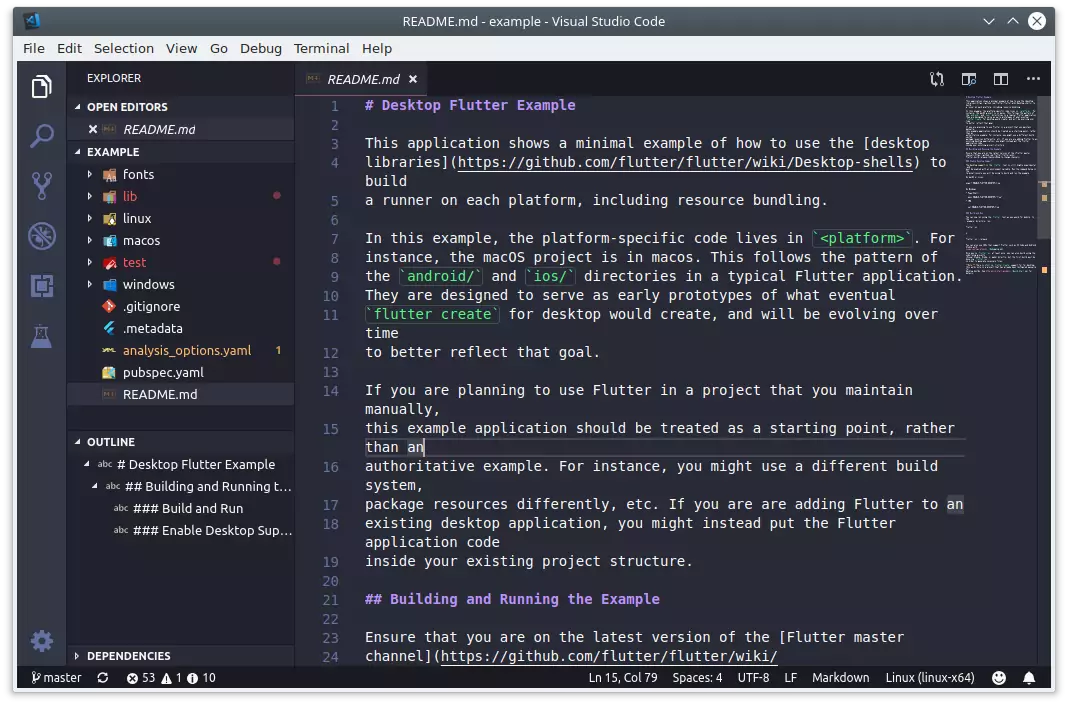
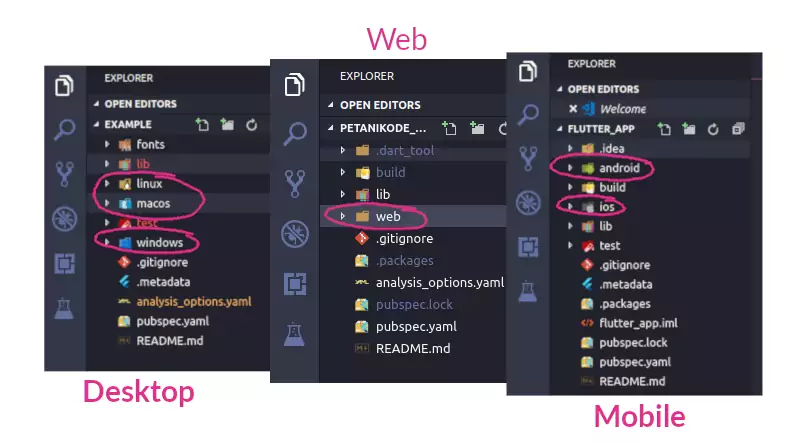
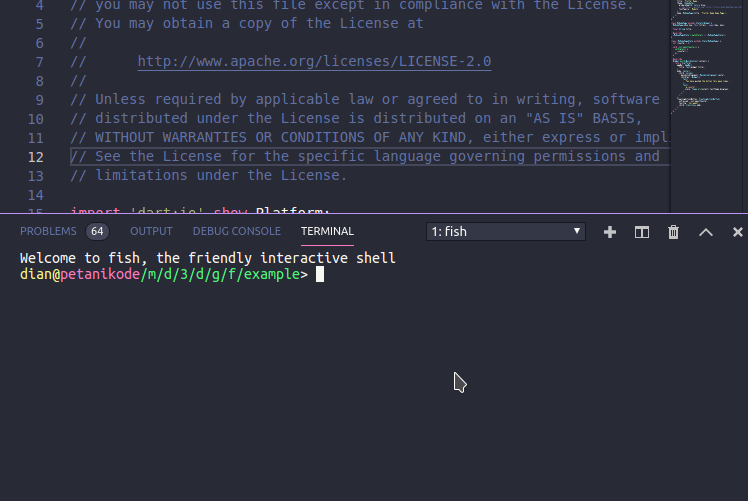
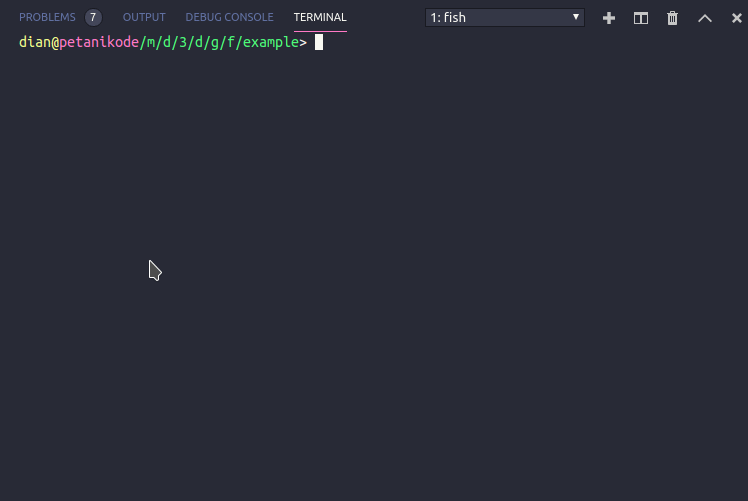
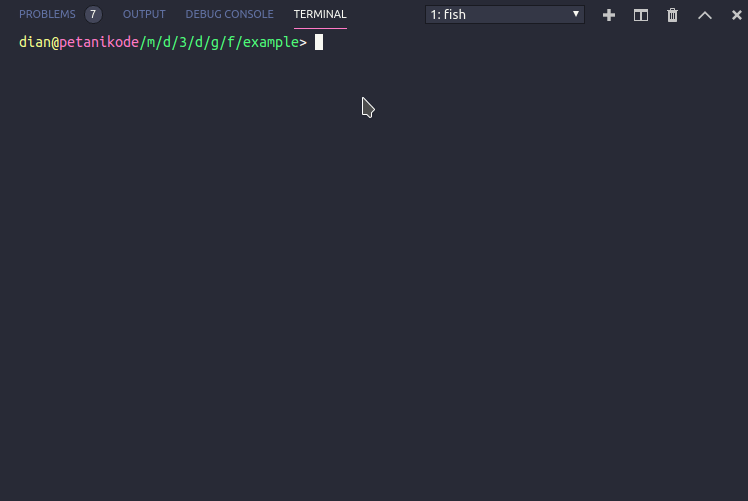
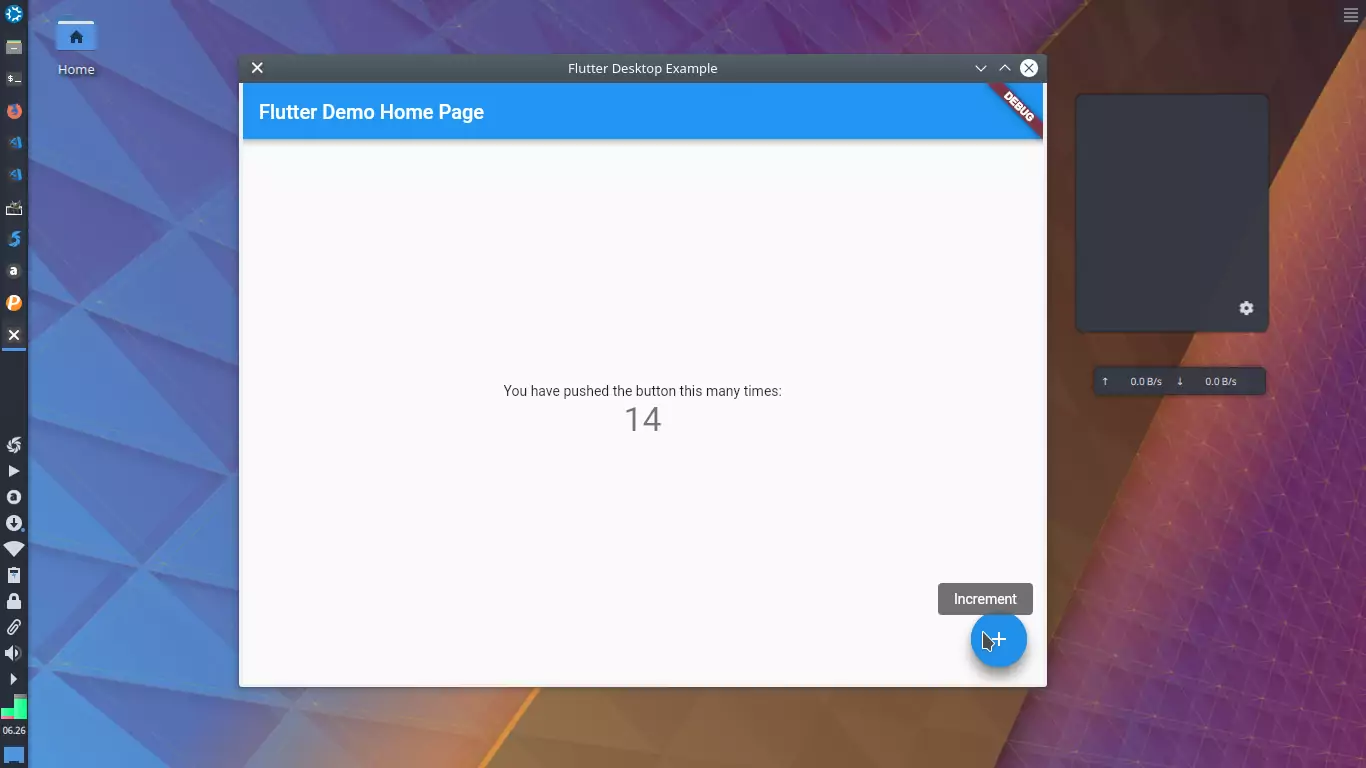

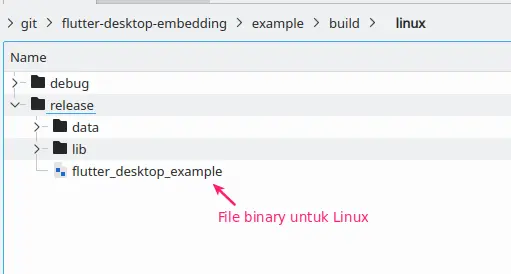
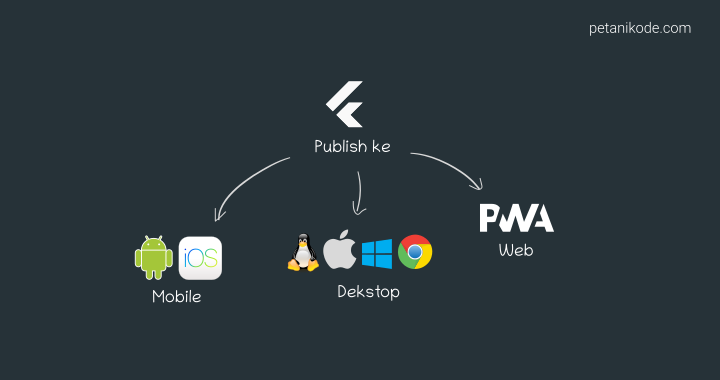
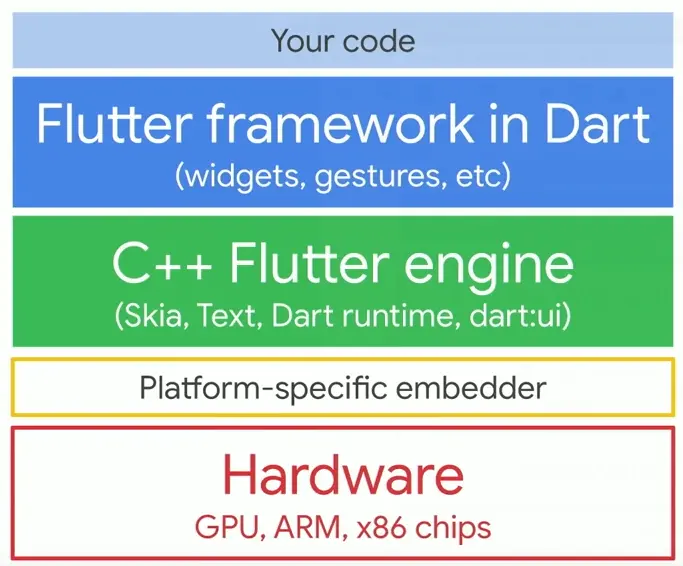
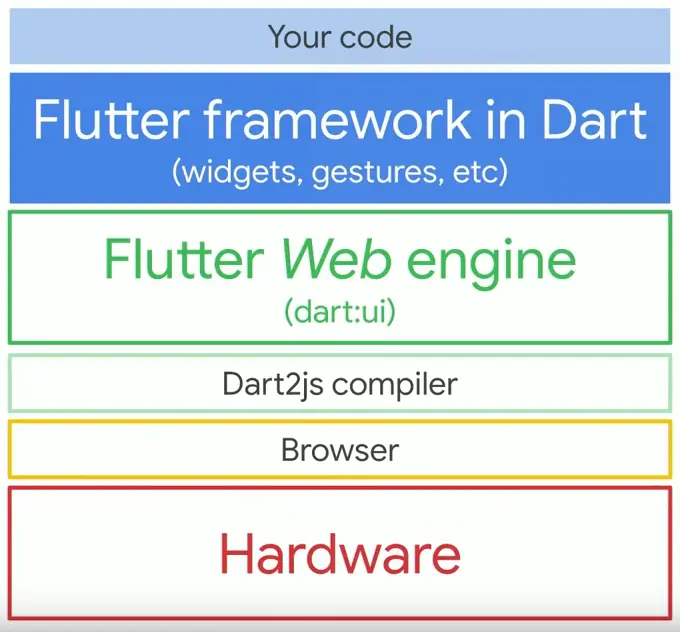
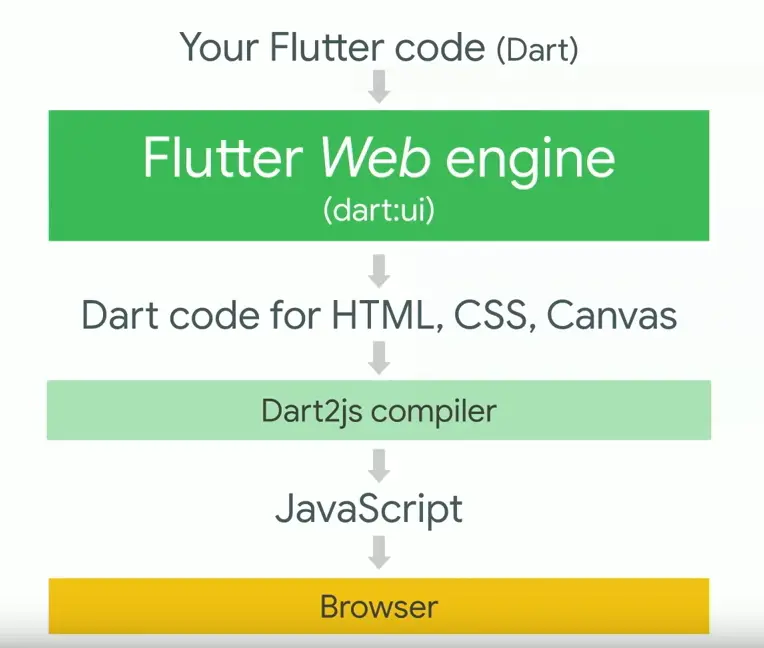
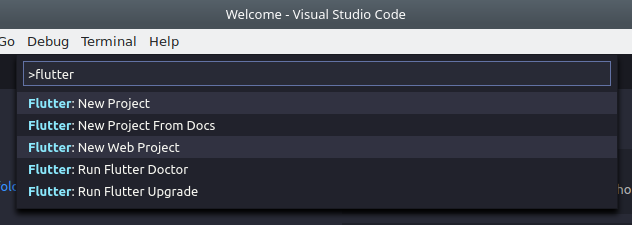
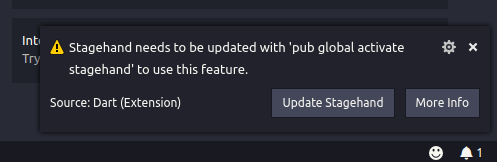
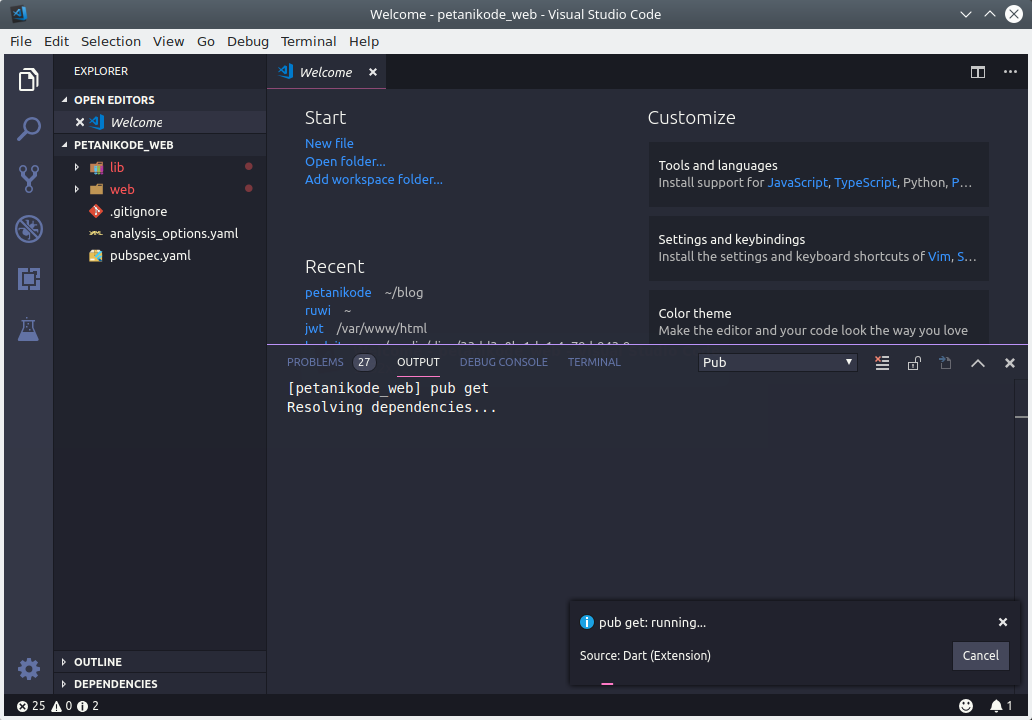
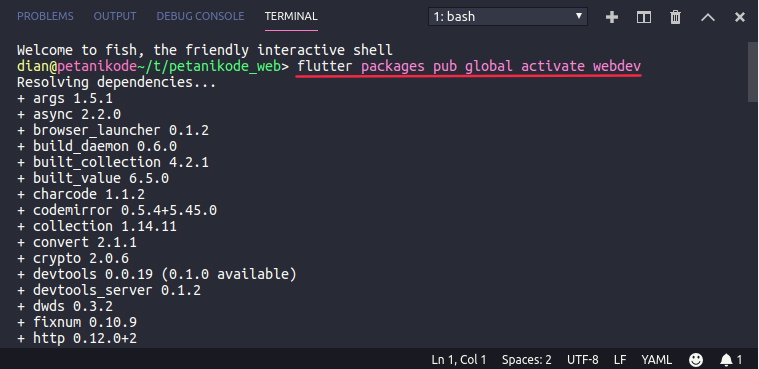
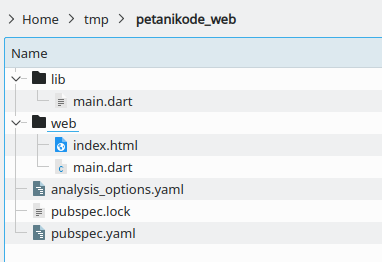
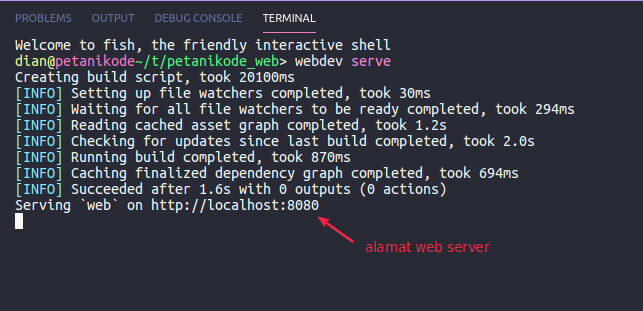
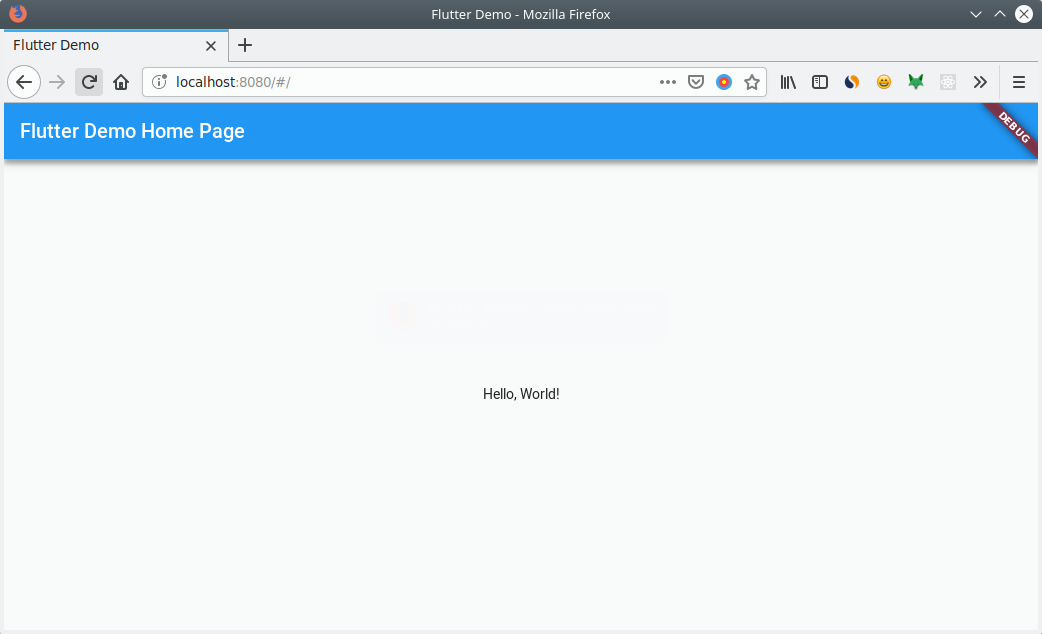
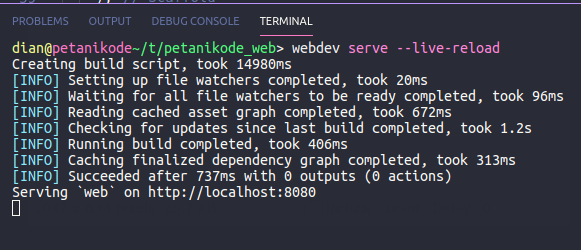
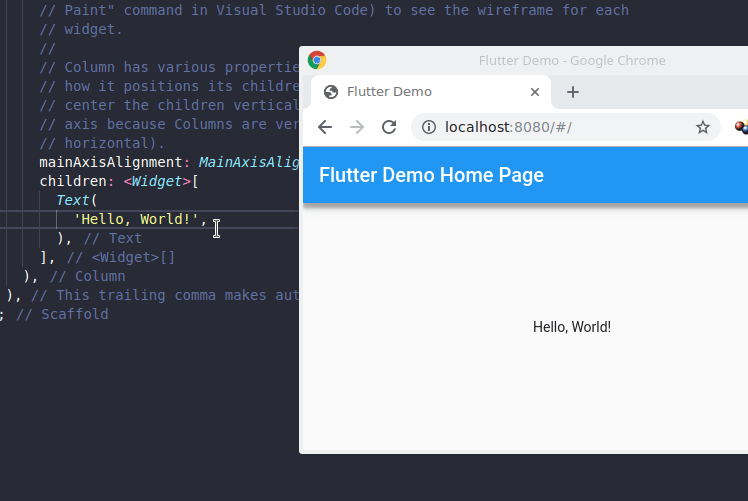
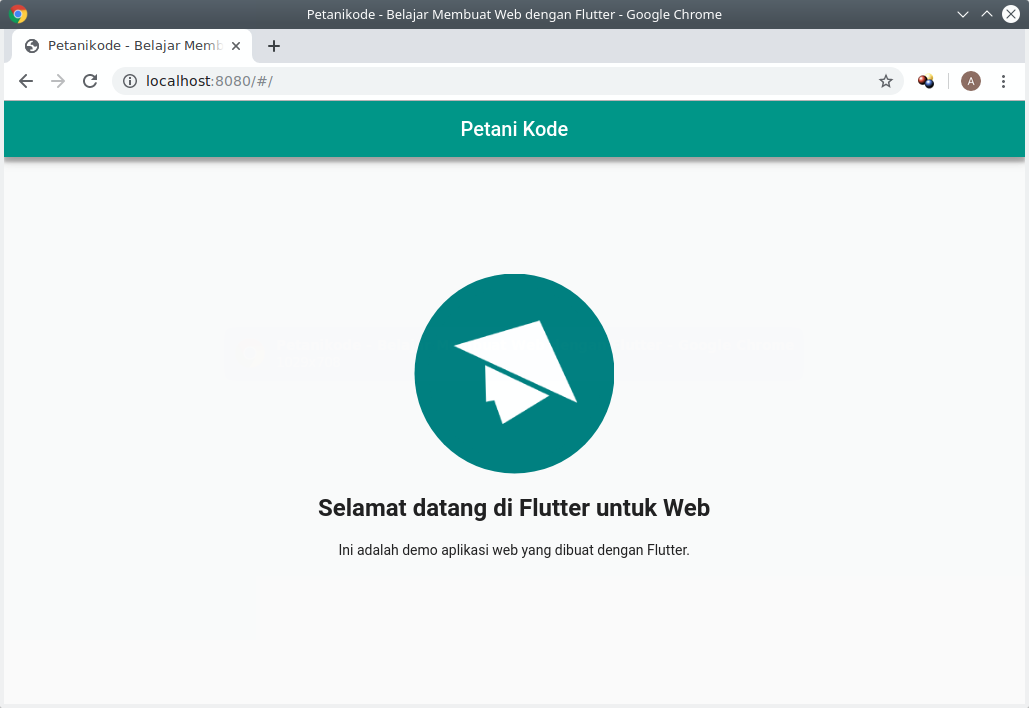
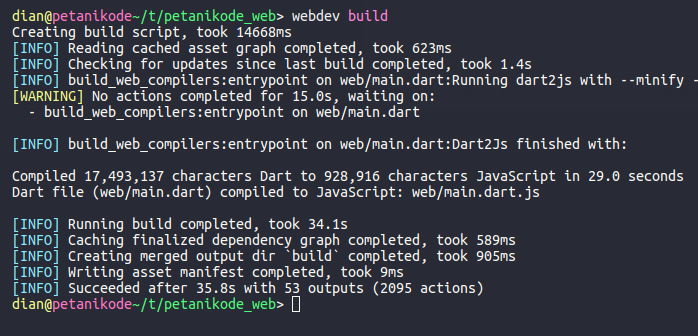
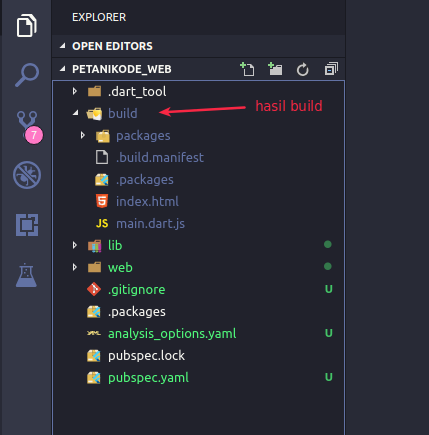
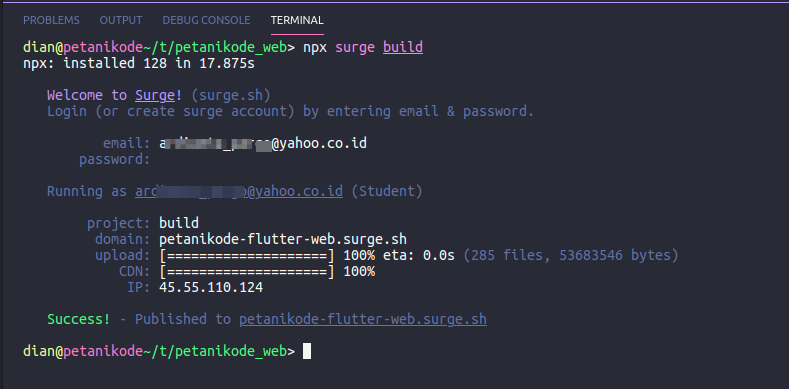
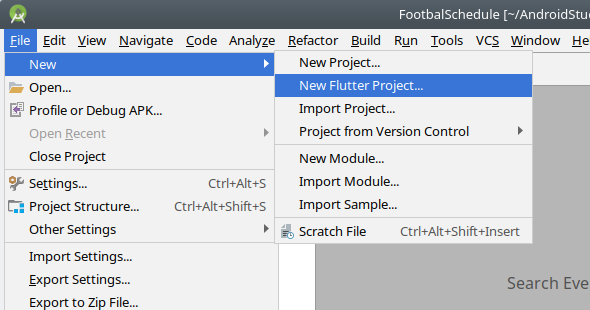
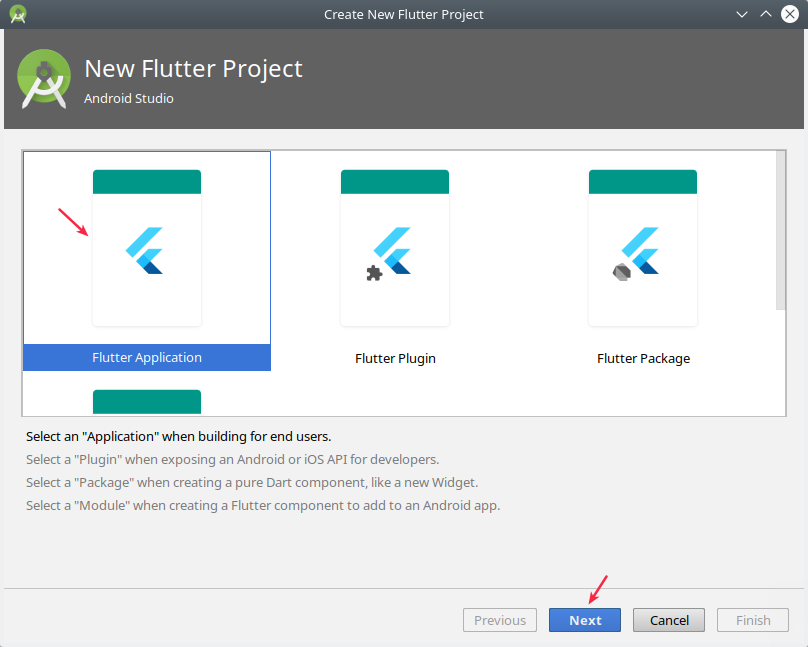
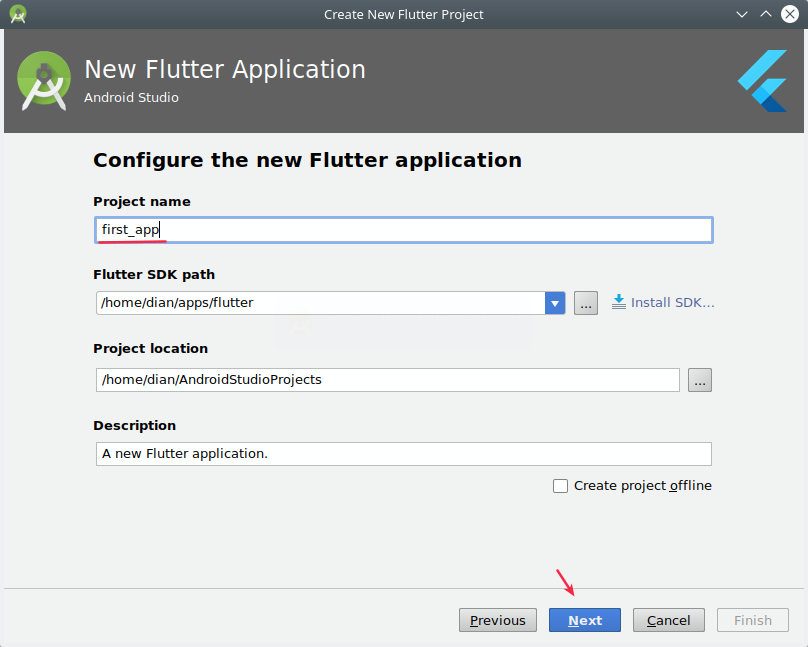
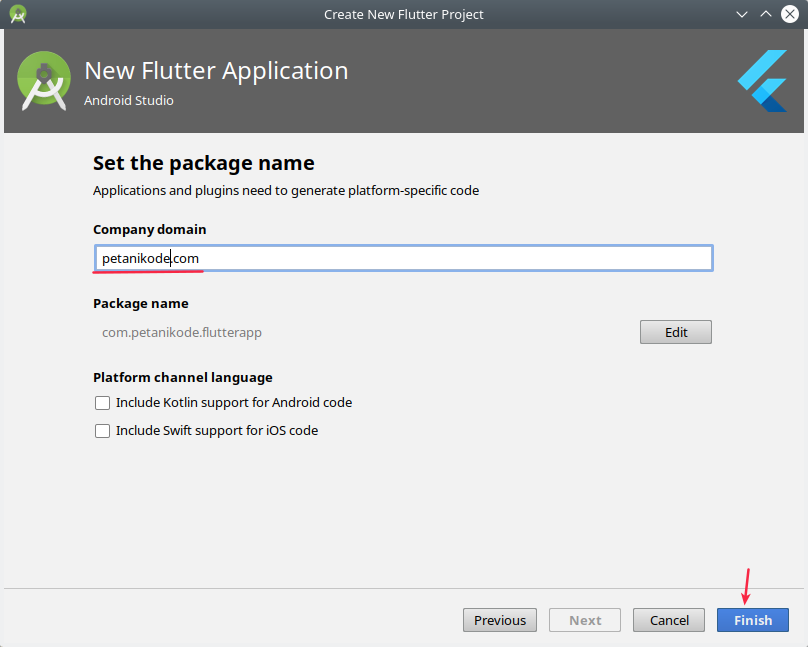
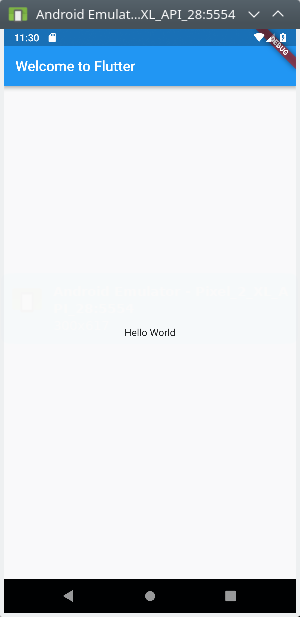
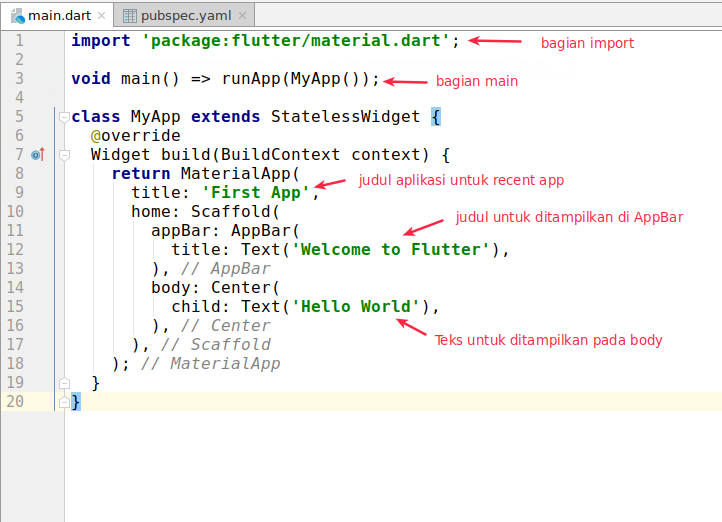
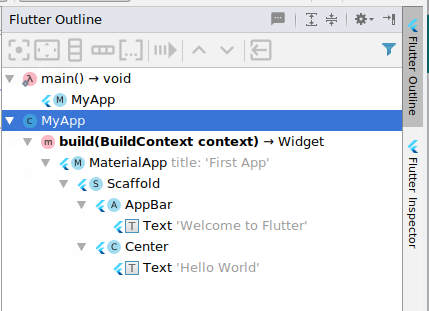
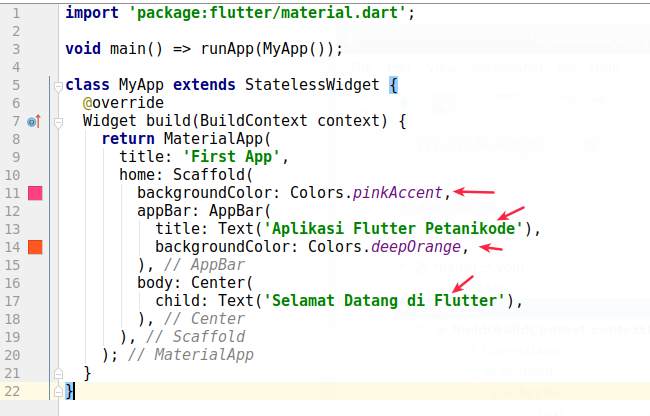
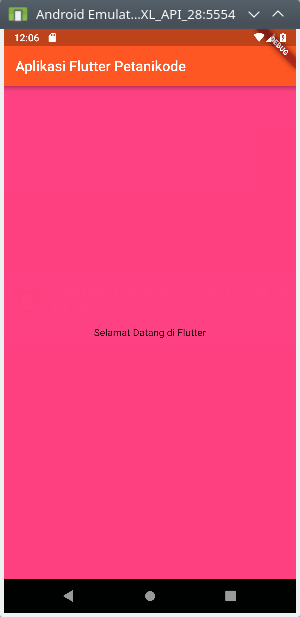
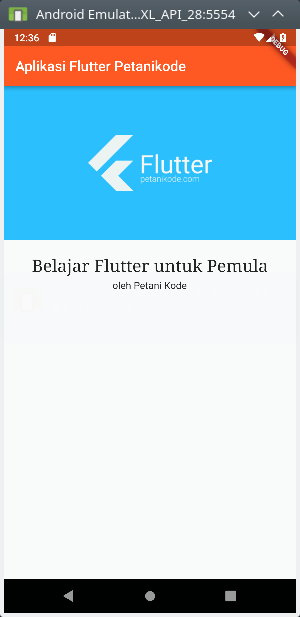
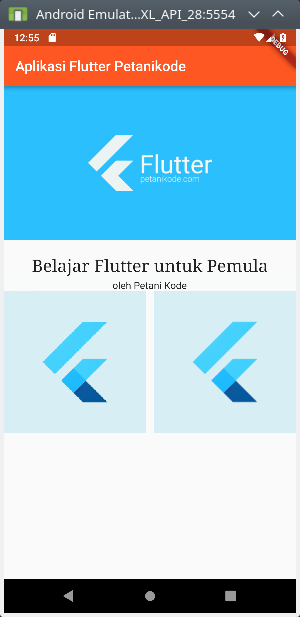
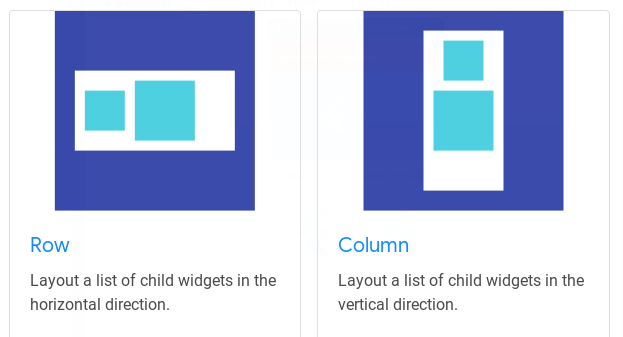
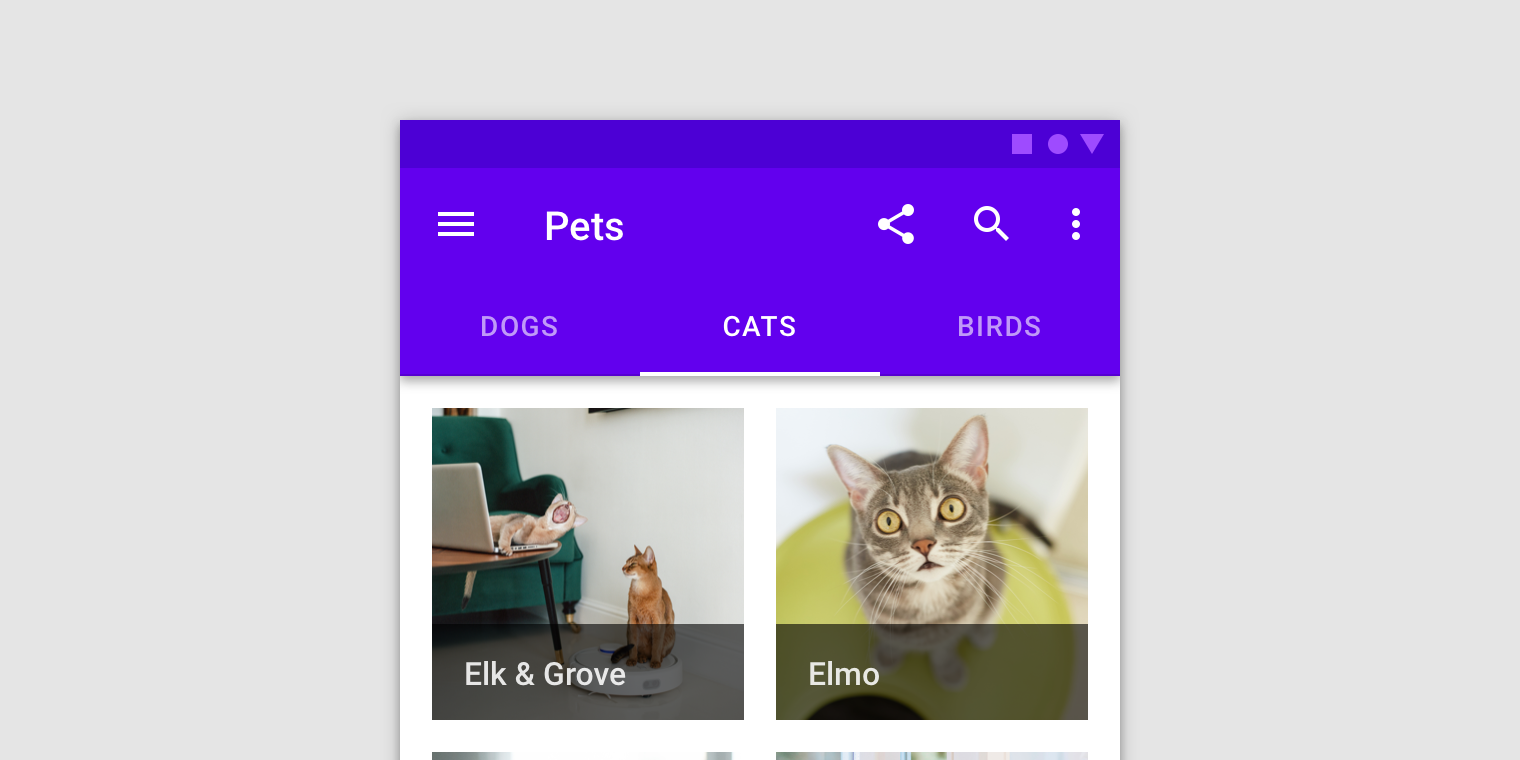
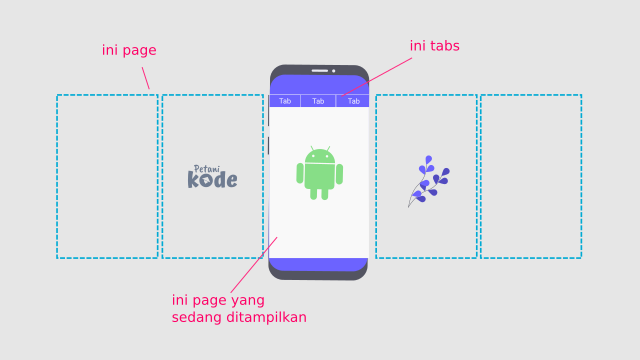
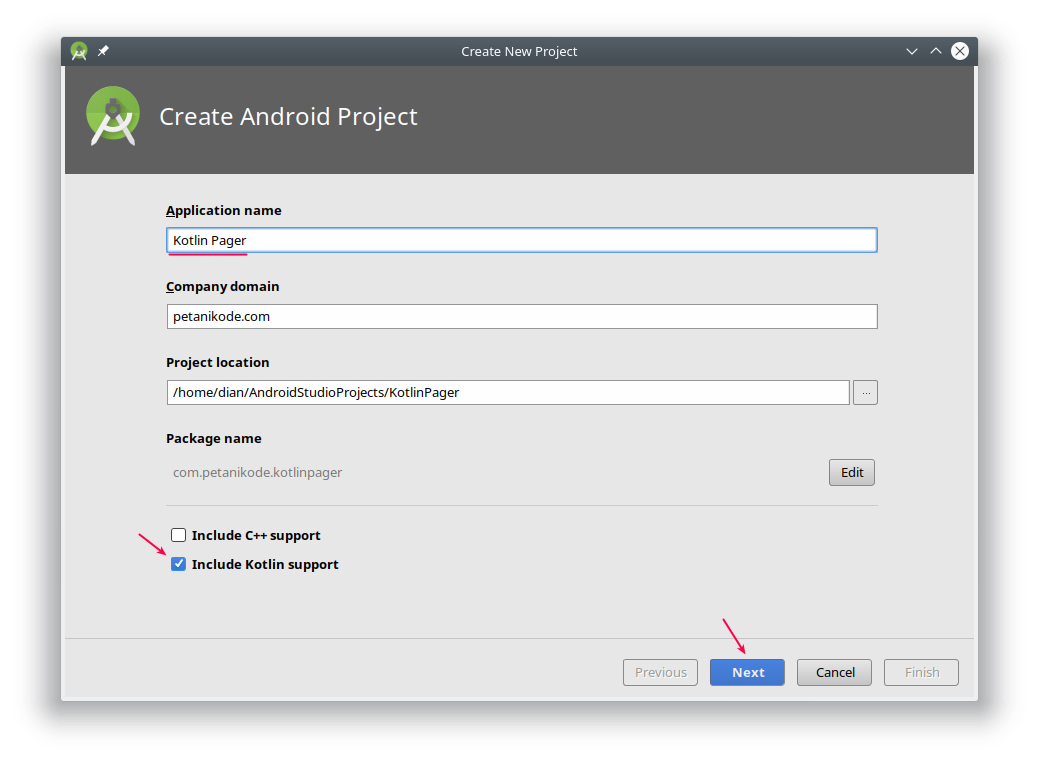
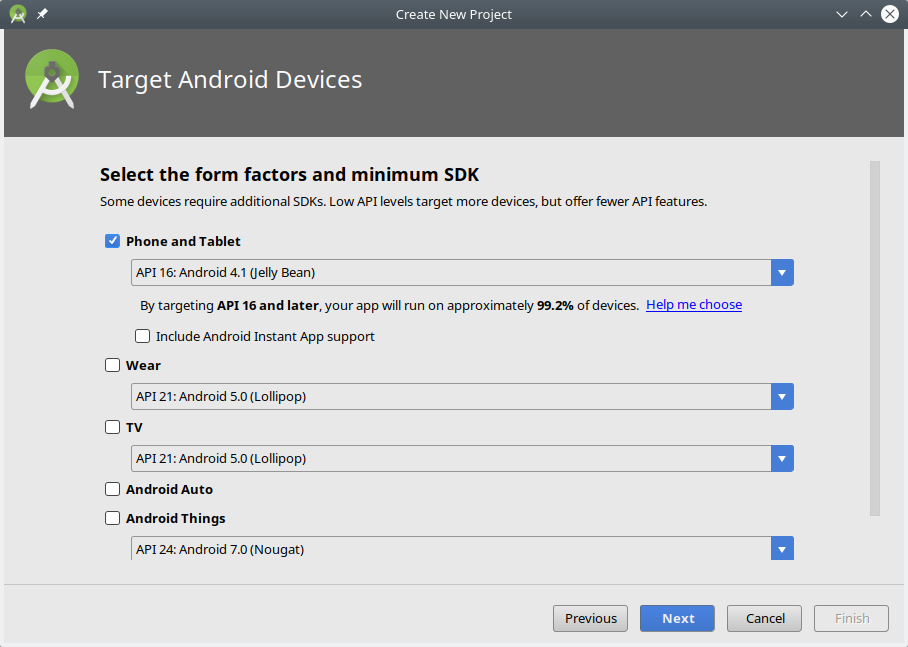
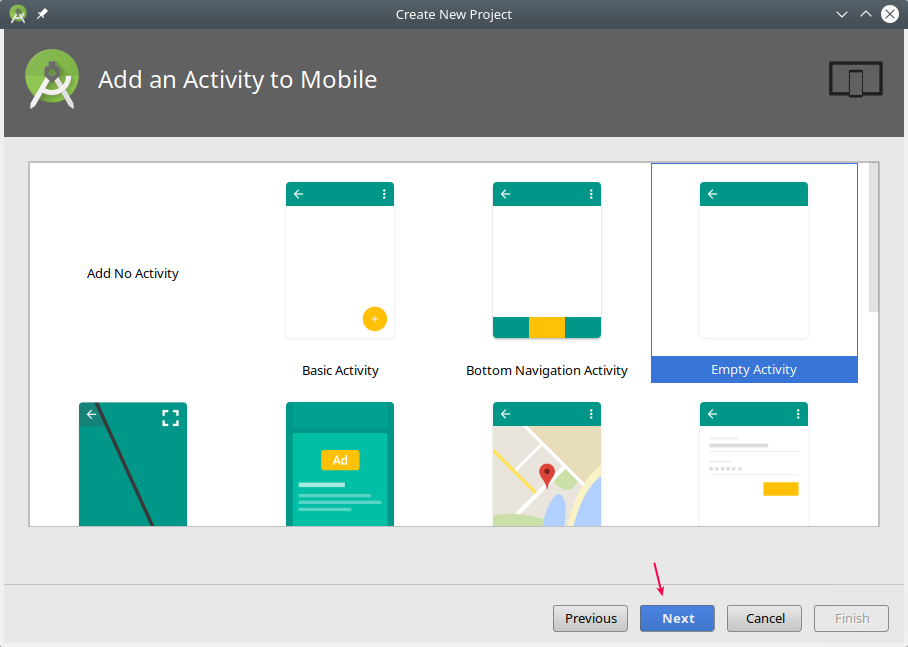
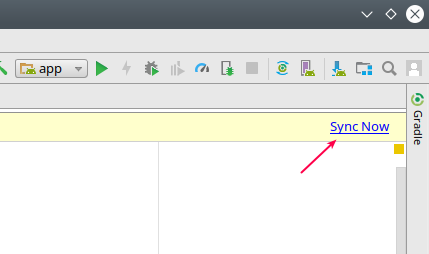
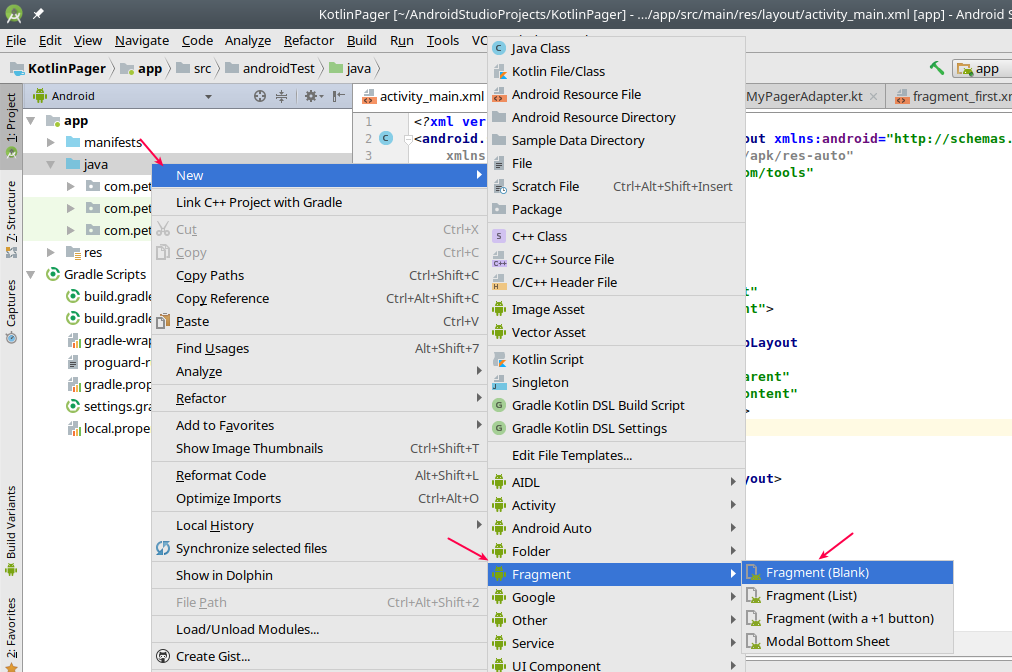
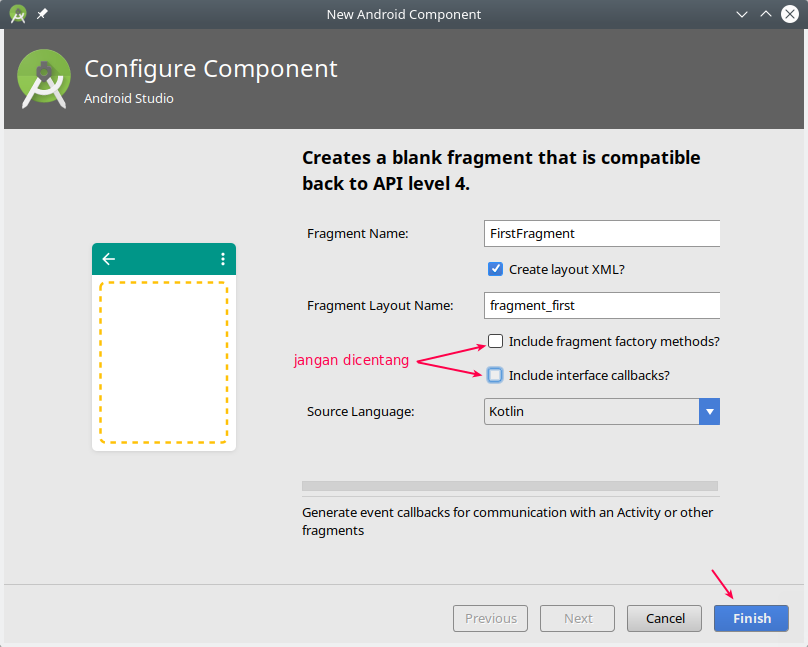
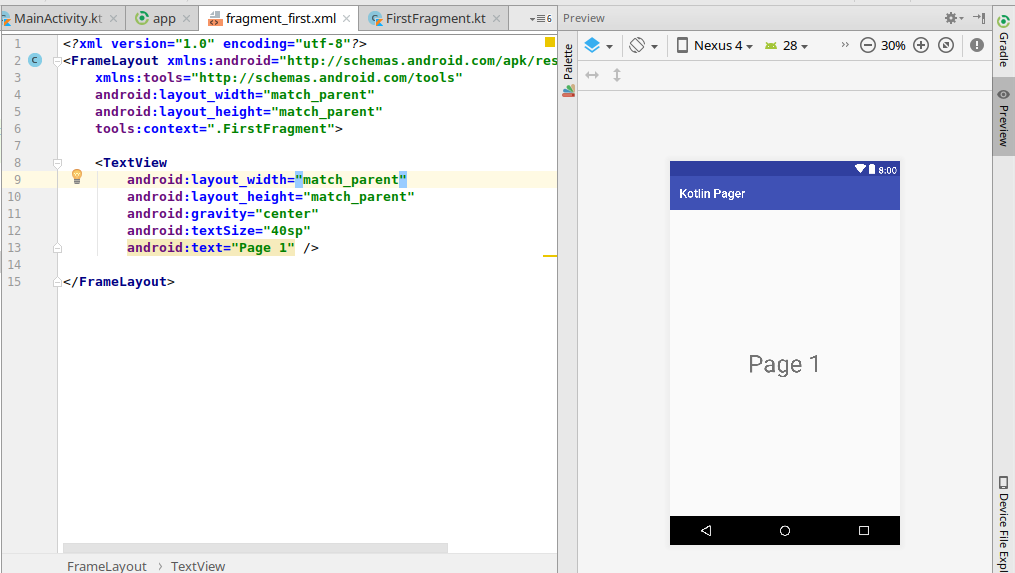
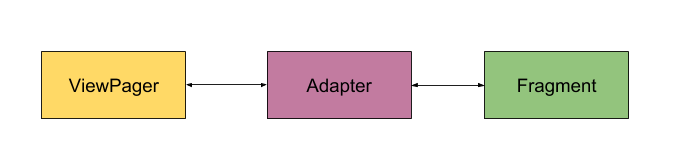
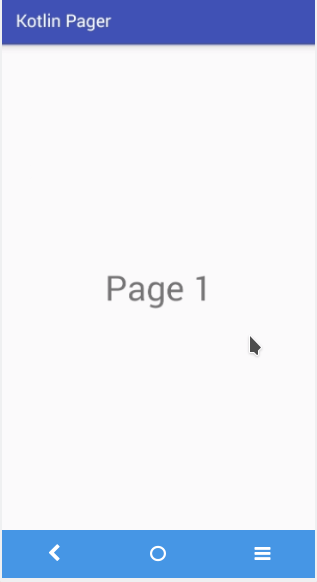


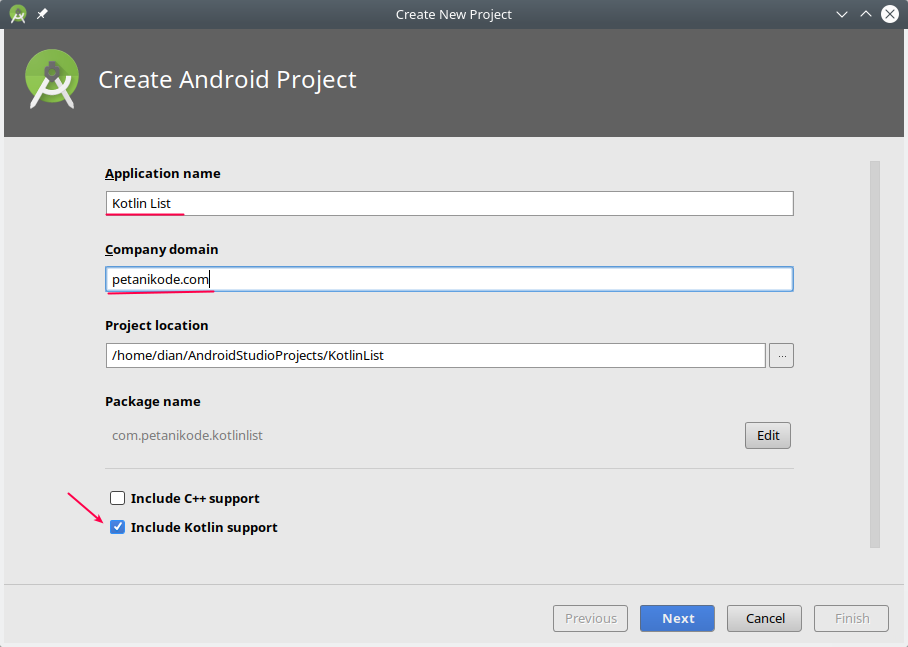
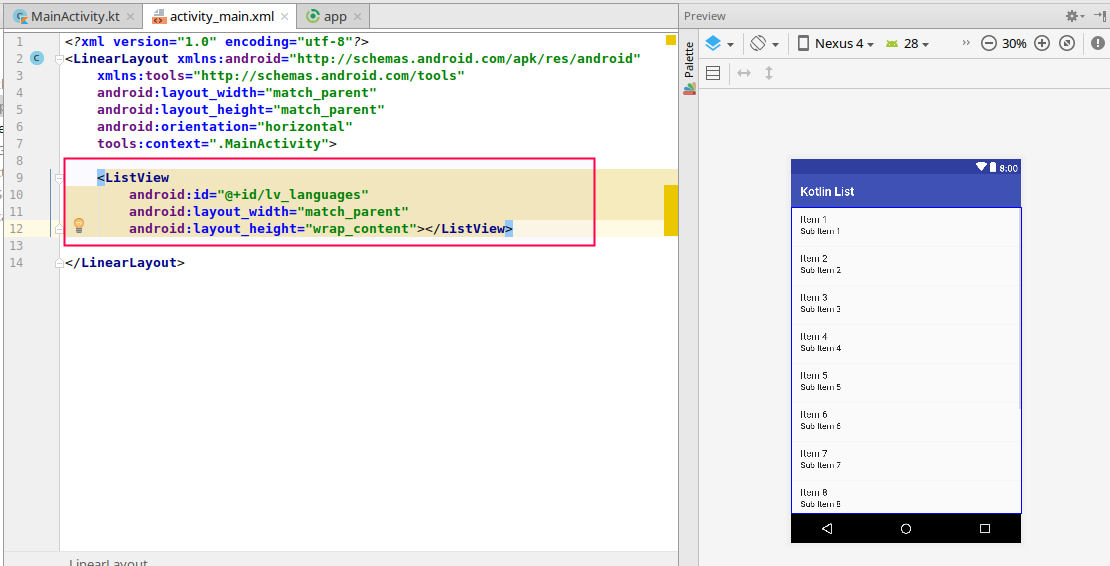
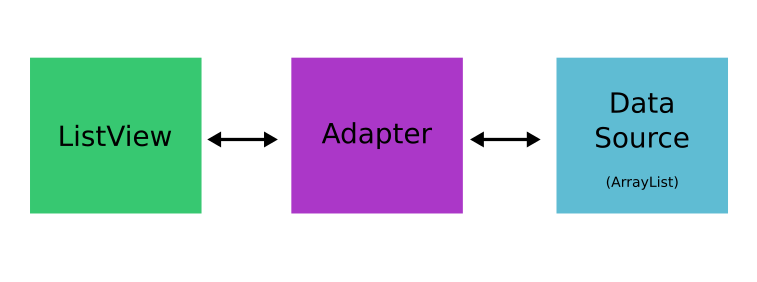
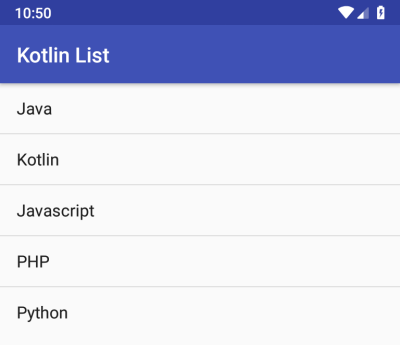
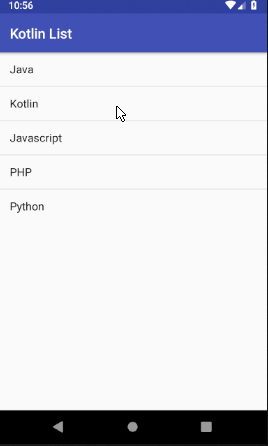
 pengen belajar coding2 nih bisa hu?
pengen belajar coding2 nih bisa hu?