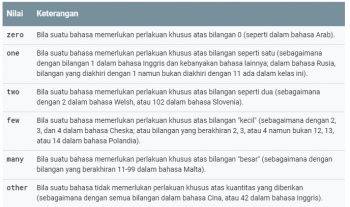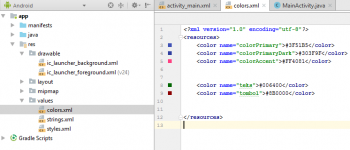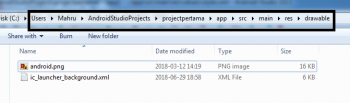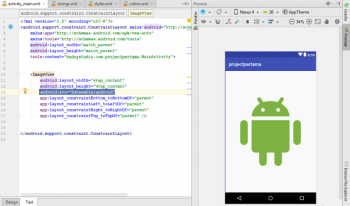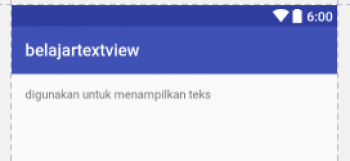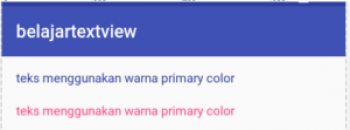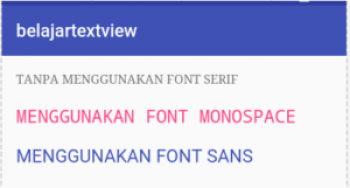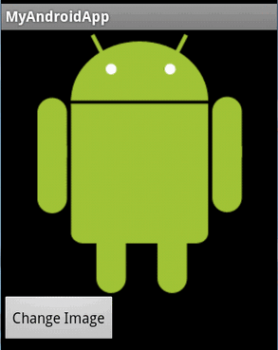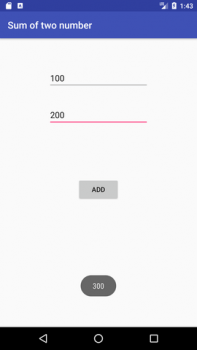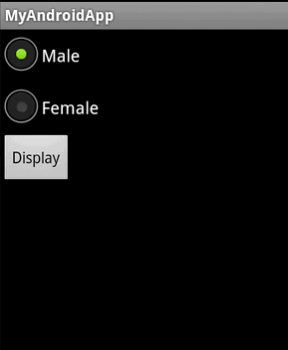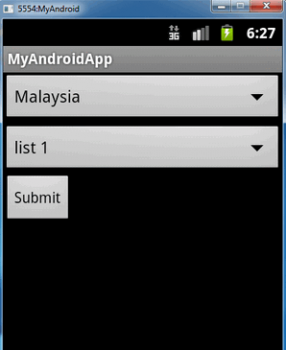- Daftar
- 4 Oct 1988
- Post
- ×
- Like diterima
- 9.129
Sekeren apapun aplikasi android yang kita lihat sekarang tidak akan mungkin bisa jadi keren tanpa melewati proses membuat aplikasi android yang sederhana. Salah satu cara untuk menguasai skill apapun apalagi skill programmer adalah latihan terus menerus. Semakin sering kita latihan membuat aplikasi android maka akan semakin terasah kemampuan dan logika untuk mengembangkan aplikasi android yang sesuai dengan keinginan kita ataupun orang lain.
Berikut ini tutorial membuat aplikasi android untuk pemula dengan android studio :
Android Studio merupakan Integrated Development Environment (IDE) atau software yang bisa digunakan untuk mengembangkan aplikasi android. Android Studio merupakan software resmi yang di dukung penuh oleh google sebagai perusahaan induk sistem operasi android. Sebelum Google meresmikan dan mendukung penuh Android Studio, Google lebih dulu mendukung Eclipse. Dimana Eclipse adalah software atau IDE yang digunakan oleh para developer android untuk mengembangkan aplikasi android. Namun kini Google sudah menghentikan dukungan penuh terhadap Eclipse
Dengan menggunakan Android Studio proses menciptakan aplikasi anroid menjadi lebih mudah. Itu karena banyaknya fitur-fitur android studio, diantaranya :
:
Windows
Android Studio memiliki beberapa versi, yaitu :
Sebelum menginstall Android Studio pastikan kita juga telah menginstall JDK. Adapun langkah-langkah menginstall Android Studio yaitu :
Berikut ini tutorial membuat aplikasi android untuk pemula dengan android studio :
Android Studio merupakan Integrated Development Environment (IDE) atau software yang bisa digunakan untuk mengembangkan aplikasi android. Android Studio merupakan software resmi yang di dukung penuh oleh google sebagai perusahaan induk sistem operasi android. Sebelum Google meresmikan dan mendukung penuh Android Studio, Google lebih dulu mendukung Eclipse. Dimana Eclipse adalah software atau IDE yang digunakan oleh para developer android untuk mengembangkan aplikasi android. Namun kini Google sudah menghentikan dukungan penuh terhadap Eclipse
Dengan menggunakan Android Studio proses menciptakan aplikasi anroid menjadi lebih mudah. Itu karena banyaknya fitur-fitur android studio, diantaranya :
- Sistem Versi Gradle yang fleksibel
- Emulator yang cepat dan dilengkapi kaya fitur
- Lingkungan yang menyatu untuk mengembangkan aplikasi android bagi semua perangkat android (smartphone, tablet, smarttv, dan smartwacth)
- Template kode dan integrasi dengan GitHub untuk membuat fitur aplikasi yang sama dan mengimpor kode-kode contoh
- Alat pengujian dan kerangka kerja yang ekstensif
- Dukungan C++ dan NDK
- Dukungan Google Clud Platform sehingga mempermudah saat pengintegrasian Google Cloud Messaging dan App Engine
- Dan banyak lagi lainnya
:
Windows
- Menggunakan OS Microsoft® Windows® 7/8/10 (32- or 64-bit)
- Ram minimal 3 GB, yang direkomendasikan 8 GB RAM; tambahan 1 GB untuk menjalankan Emulator Android
- Ruang disk yang tersedia minimal 2 GB,
Namun yang direkomendasikan yaitu 4 GB (500 MB untuk IDE + 1.5 GB untuk Android SDK and emulator system image) - Resolusi minimal yang digunakan adalah 1280 x 800
- GNOME or KDE desktop
- Tested on Ubuntu® 14.04 LTS, Trusty Tahr (64-bit distribution capable of running 32-bit applications)
- distribusi 64-bit yang mampu menjalankan aplikasi 32-bit
- GNU C Library (glibc) 2.19 atau yang lebih baru
- Ram minimal 3 GB, yang direkomendasikan 8 GB RAM; tambahan 1 GB untuk menjalankan Emulator Android
- Ruang disk yang tersedia minimal 2 GB,
Namun yang direkomendasikan yaitu 4 GB (500 MB untuk IDE + 1.5 GB untuk Android SDK and emulator system image) - Resolusi minimal yang digunakan adalah 1280 x 800
Android Studio memiliki beberapa versi, yaitu :
- Canary : Dengan menggunakan versi ini kita akan mendapatkan semua jenis rilis. Itu artinya kita bisa menggunakan fitur baru saat baru diluncurkan tanpa harus menunggu lama. Biasanya update untuk canary dirilis setiap minggu.
- Dev : Versy canari yang sudah teruji secara klinis dan beberapa waktu akan dipilih dan menjadi versi Dev. Versi ini dipakai untuk menguji fitur baru secepat mungkin ke pengguna.
- Beta : Kalau kita ingin menggunakan Android Studio dengan fitur yang baru tapi resiko bugnya kecil maka gunakanlah versi beta. Versi ini dirilis biasanya sudah mempunyai fitur-fitur baru tapi dengan bug yang sedikit.
- Stable : Versi ini adalah versi yang semua fiturnya sudah diuji secara penuh melalui versi-versi diatas. Jadi versi ini memiliki stabilitas yang tinggi dan performanya sangat baik.
- Java
- Kotlin
- C++
Sebelum menginstall Android Studio pastikan kita juga telah menginstall JDK. Adapun langkah-langkah menginstall Android Studio yaitu :
- Buka file Android Studio yang sudah di download tadi
- Setelah itu klik next ketika muncul jendela welcome Android Studio setup
- Selanjutnya pasang semua komponen Android Studio dengan cara klik next
- Tentukan lokasi penyimpanan software Android Studio dan SDKnya
- Lalu klik Install, bila perlu ceklis terlebih dahulu do not create shortcuts
- Pastikan koneksi internetmu tersambung dengan baik dan stabil kecepatannya, tunggu sampai proses installasi selesai. Lalu klik next kemudian klik finish
- Setelah itu pilih do not import settings dan launcher software Android Studio akan dimunculkan. Tunggu sampai proses download SDK selesai
- Akan muncul tampilan welcome Android Studio
- Klik next dan pilih mode install mau standard atau custom
- Klik next lalu pilih tema android studionya
- Setelah itu aka nada proses penginstallan komponen SDK, lalu klik next
- Klik finish lalu tunggu proses download komponen selesai
- Klik finish dan jendela awal Android Studio akan terbuka














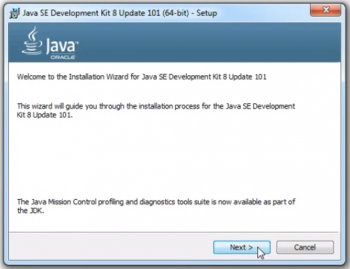
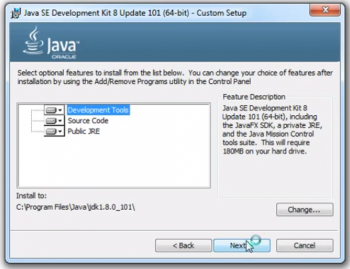
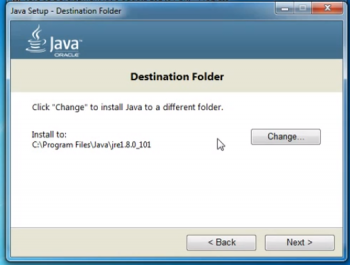
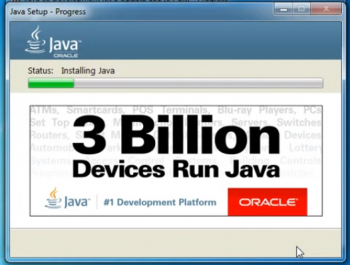
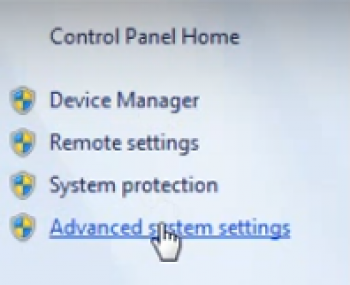
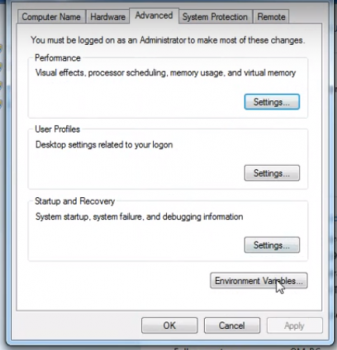
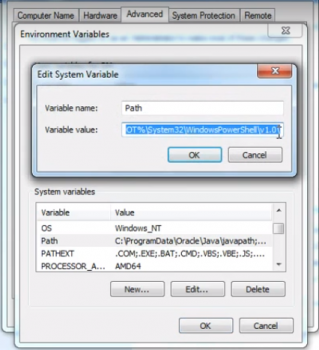
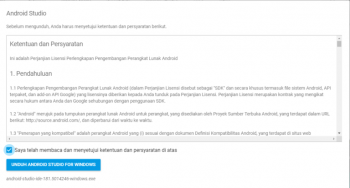
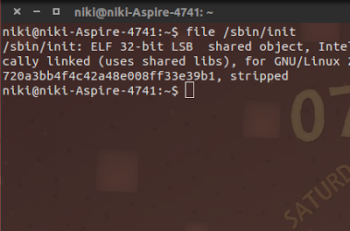
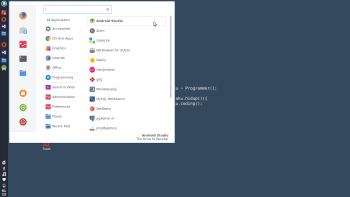
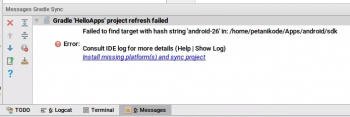
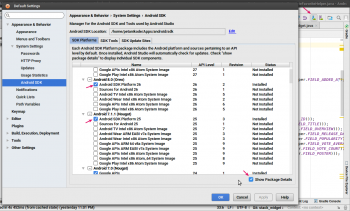

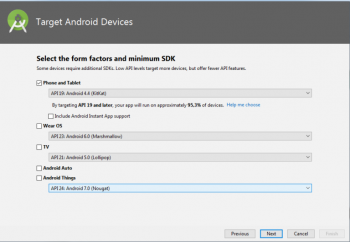

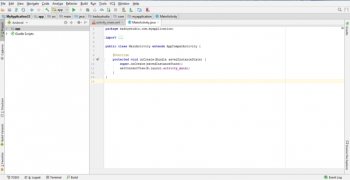

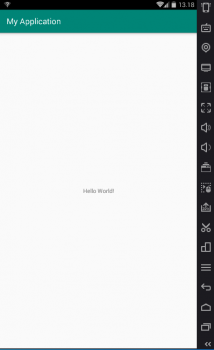
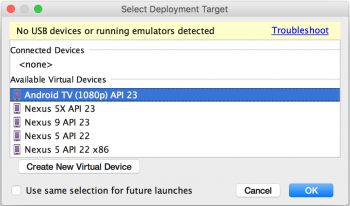


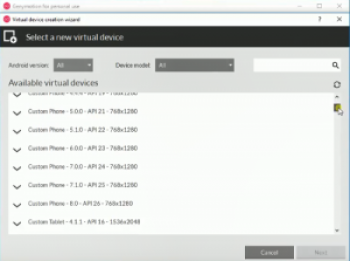

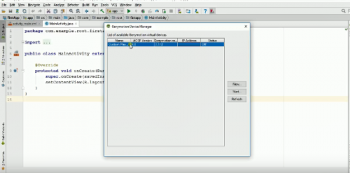
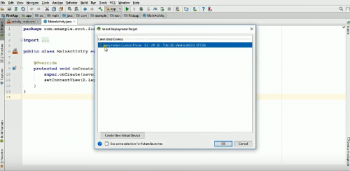
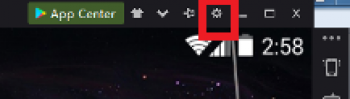
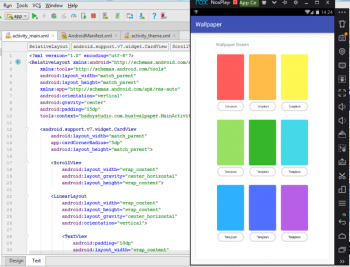



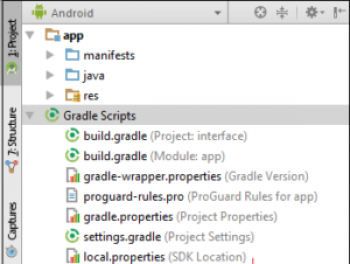
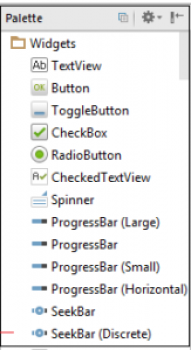
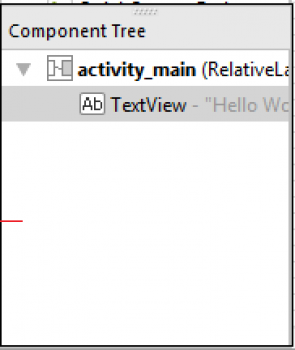
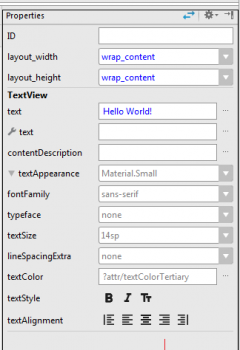


 enunjuk sumber daya ke
enunjuk sumber daya ke  alam Java: R.string.string_name
alam Java: R.string.string_name